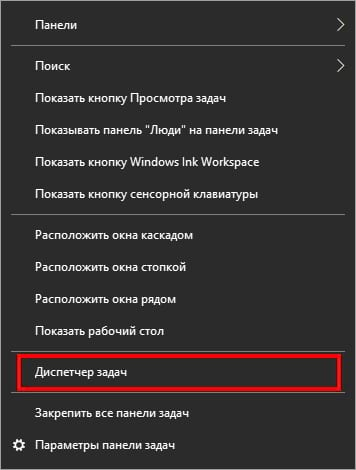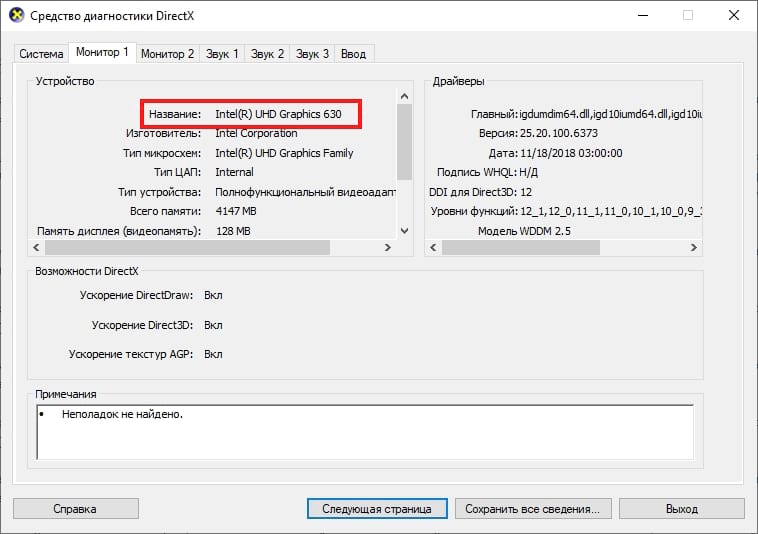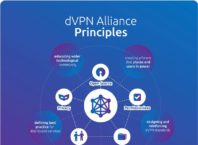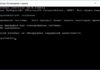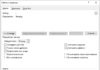Все компьютеры оснащены графическим оборудованием, которое обрабатывает все, начиная с рисования на рабочем столе и декодирования видео и заканчивая рендерингом требовательных компьютерных игр. Большинство современных ПК имеют графические процессоры (GPU) производства Intel, NVIDIA или AMD.
В то время как CPU и RAM Вашего компьютера также важны, GPU обычно является наиболее важным компонентом, когда речь заходит о компьютерных играх. Если у Вас недостаточно мощный графический процессор, Вы не сможете играть в новые компьютерные игры, или Вам, возможно, придется играть в них с более низкими графическими настройками. Некоторые компьютеры имеют «встроенную» или «интегрированную» графику с низким энергопотреблением, в то время как другие имеют мощные «выделенные» или «дискретные» видеокарты (иногда называемые видеокартами). Вот как можно увидеть, какое графическое оборудование установлено на Вашем ПК с Windows.
В Windows 10 Вы можете проверить информацию о графическом процессоре и информацию об использовании прямо из диспетчера задач. Щелкните правой кнопкой мыши панель задач и выберите «Диспетчер задач» или нажмите Ctrl + Shift + Esc, чтобы открыть его.
Нажмите на вкладку «Производительность» в верхней части окна — если Вы не видите вкладки, нажмите «Подробнее». Выберите «Графический процессор 0» на боковой панели. Производитель графического процессора и название модели отображаются в верхнем правом углу окна.
В этом окне Вы также увидите другую информацию, например объем выделенной памяти на Вашем графическом процессоре. Диспетчер задач Windows 10 отображает использование Вашего графического процессора здесь, и Вы также можете просмотреть использование графического процессора в зависимости от приложения.
Если Ваша система имеет несколько графических процессоров, Вы также увидите «Графический процессор 1» и так далее. Каждый представляет отдельный физический графический процессор.
В более старых версиях Windows, таких как Windows 7, эту информацию можно найти в средстве диагностики DirectX. Чтобы открыть его, нажмите Windows + R, введите «dxdiag» в появившемся диалоговом окне «Выполнить» и нажмите Enter.
Перейдите на вкладку «Монитор» и посмотрите на поле «Название» в разделе «Устройство». Другие статистические данные, такие как объем видеопамяти (VRAM), встроенной в Ваш графический процессор, также перечислены здесь.
Если в Вашей системе установлено несколько графических процессоров, например, в ноутбуке с графическим процессором Intel с низким энергопотреблением для использования от батареи и мощным графическим процессором NVIDIA для использования при подключении и играх, Вы можете управлять тем, какой графический процессор будет использоваться в приложении Параметры Windows 10. Эти элементы управления также встроены в панель управления NVIDIA.