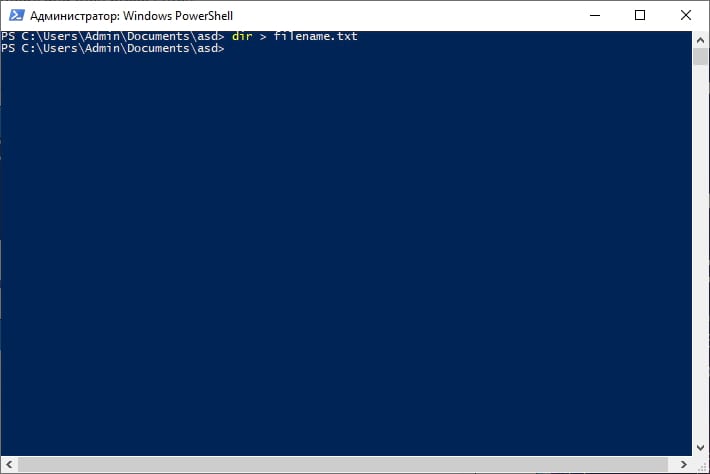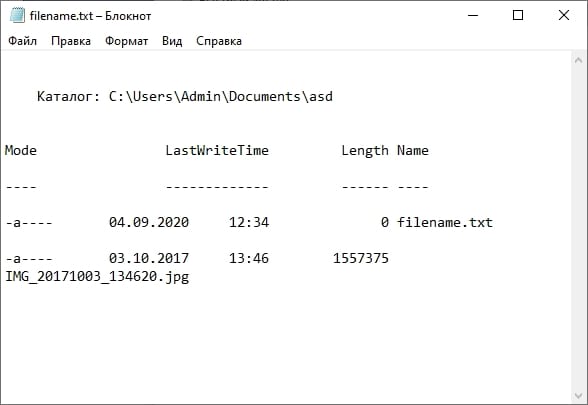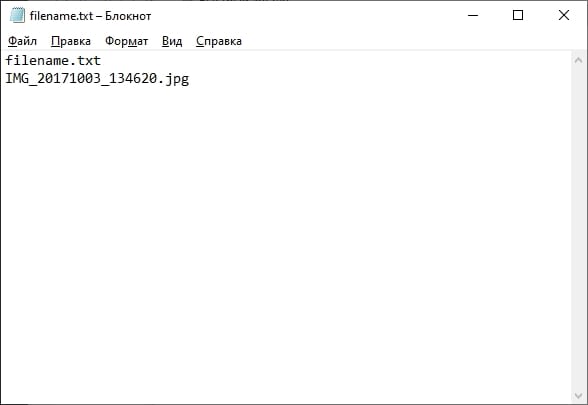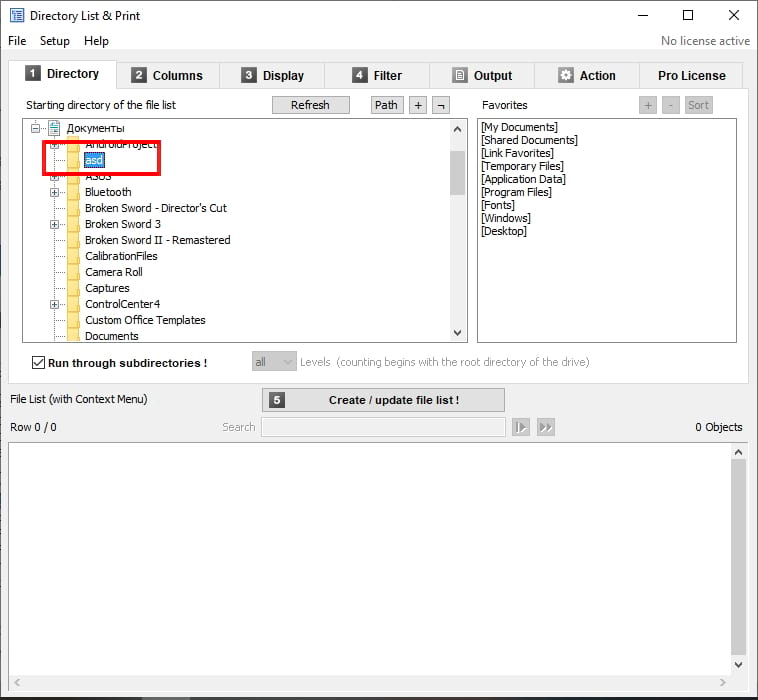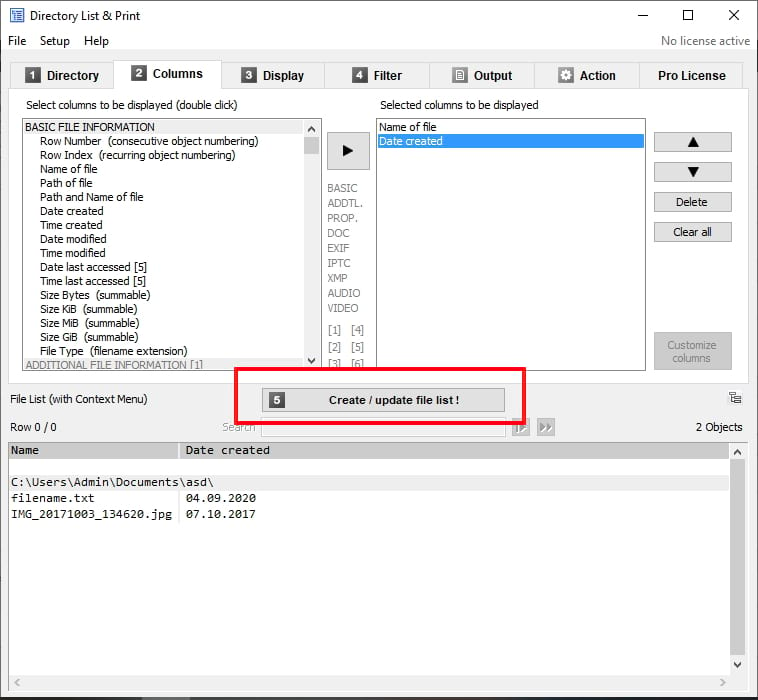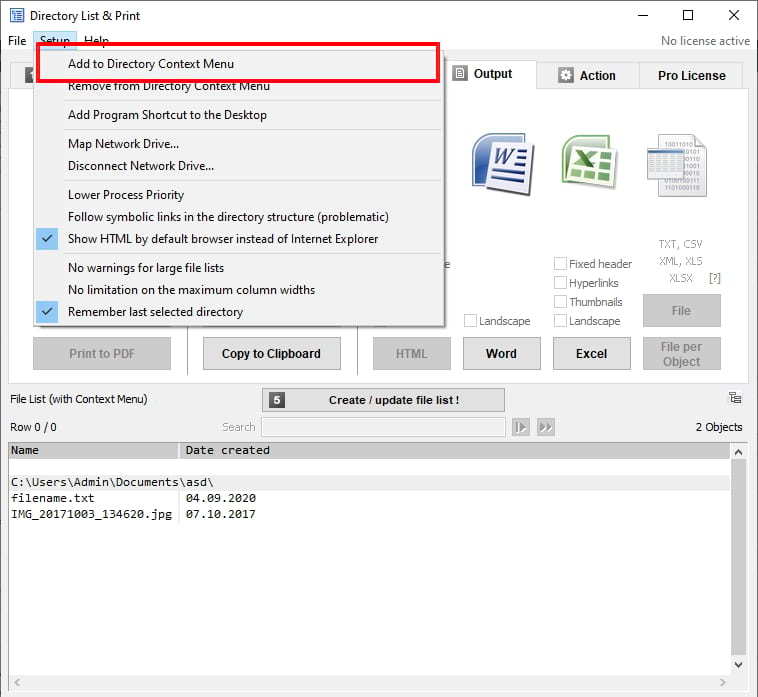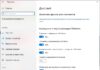Иногда Вам может потребоваться распечатать или сохранить список файлов в каталоге. В Windows нет простого способа сделать это через интерфейс, но можно сделать с помощью командной строки.
Распечатать или сохранить список каталогов не так уж сложно. Мы собираемся показать Вам быстрый способ сделать это из командной строки (или PowerShell) и стороннего инструмента, который упрощает работу, если Вам приходится делать это часто.
Вывести список каталогов с помощью Windows PowerShell
Сохранить список каталогов с помощью PowerShell — простой и понятный процесс. Сначала Вам нужно открыть командную строку и перейти в каталог, содержимое которого Вы хотите узнать. Вы можете сделать это одним из двух способов.
Первый (и самый простой) — удерживая Shift щелкнуть папку правой кнопкой мыши и выбрать команду «Открыть окно PowerShell здесь» из контекстного меню. Если у Вас уже открыто окно PowerShell, Вы также можете просто перейти к папке с помощью команды cd.
В командной строке введите следующую команду (заменив «filename.txt» на свое имя файла), а затем нажмите Enter:
Windows создаст файл в том же каталоге под выбранным Вами именем.
Когда Вы откроете файл в текстовом редакторе, Вы увидите тот же список каталогов и файлов, который Вы бы увидели, если бы использовали только команду dir в командной строке.
Если Вы предпочитаете только список самих имен файлов, Вы можете изменить предыдущую команду с помощью переключателя /b:
Примечание: часть cmd /r этой команды указывает PowerShell выполнить команду в том виде, в котором она введена, а затем выйти. Если Вы используете командную строку, Вам не нужно добавлять часть cmd /r в эту команду, просто введите:
Эта команда даст Вам текстовый файл, который выглядит примерно так:
Сформировать список каталогов с помощью стороннего инструмента
Если Вы не против установить сторонний инструмент для выполнения работы, Directory List & Print упрощает задачу, позволяя создавать списки каталогов, которые Вы можете настраивать, сохранять в виде файлов или распечатывать.
Бесплатная версия Directory List & Print, скорее всего, сделает все, что Вам нужно, особенно если Вы просто ищете способ распечатать список файлов в отдельных каталогах. Если Вам нужно еще больше возможностей, версия Pro ($22) добавляет возможность включать огромное количество метаданных и свойств файлов Windows, указывать глубину рекурсии для подкаталогов, предоставляет дополнительные возможности сортировки и многое другое.
Directory List & Print доступен как в виде устанавливаемого, так и в виде портативного приложения, поэтому выберите то, что подходит Вам.
Использовать приложение довольно просто. На вкладке «Directory» выберите каталог, для которого Вы хотите вывести список содержимого. Вы можете выбрать иерархический вид папок или список избранных папок.
На вкладке «Columns» выберите столбцы, которые Вы хотите отображать, и нажмите кнопку «Добавить» (стрелка вправо), чтобы добавить эти столбцы. С помощью стрелок вверх и вниз слева отрегулируйте положение столбцов. И нажмите кнопку «Create/Update File List», чтобы увидеть список.
Выберите любые дополнительные параметры, которые Вы хотите, на вкладках «Display» и «Filter», а затем на вкладке «Output» выберите, как создать свой список. Вы можете распечатать его, скопировать в буфер обмена или сохранить в нескольких популярных форматах.
Еще одна особенно удобная функция Directory List & Print заключается в том, что Вы можете добавить параметр в контекстное меню для папок, что позволит Вам быстро открыть эту папку в приложении. Для этого Вы должны сначала запустить Directory List & Print от имени администратора. Щелкните правой кнопкой мыши файл .exe и выберите параметр «Запуск от имени администратора».
После загрузки приложения откройте меню «Setup», а затем выберите «Add to Directory Context Menu».
Теперь, чтобы создать список, просто щелкните папку правой кнопкой мыши и выберите команду «Open in Directory List + Print» из контекстного меню.
Вы также можете перетащить каталог из проводника Windows в окно программы, чтобы быстро создать список этого каталога.