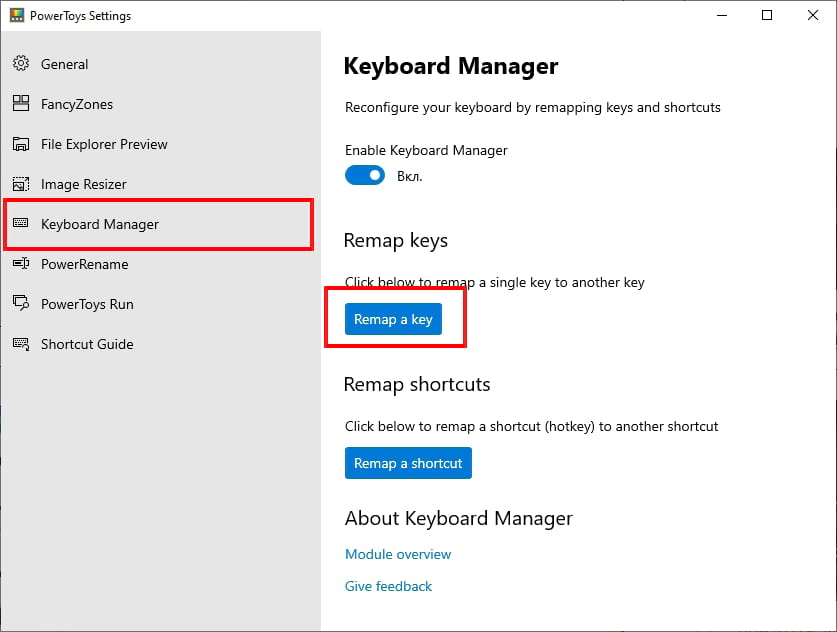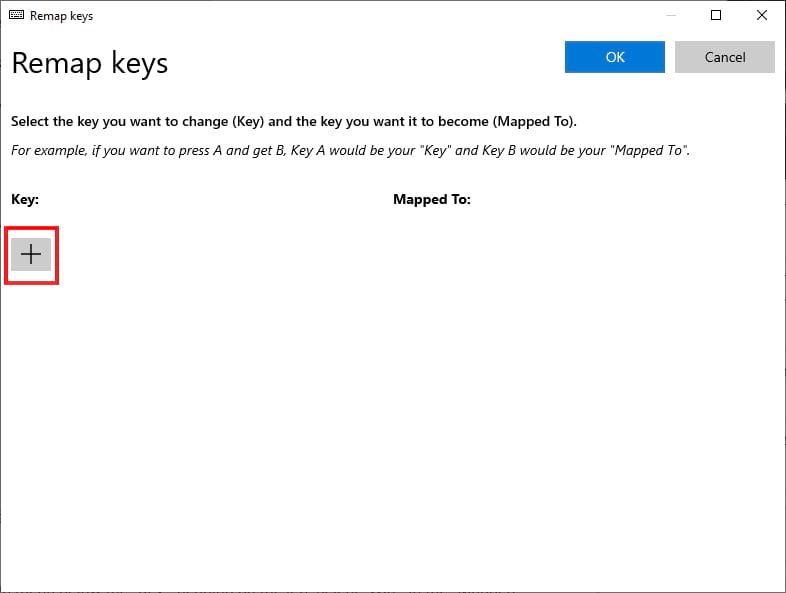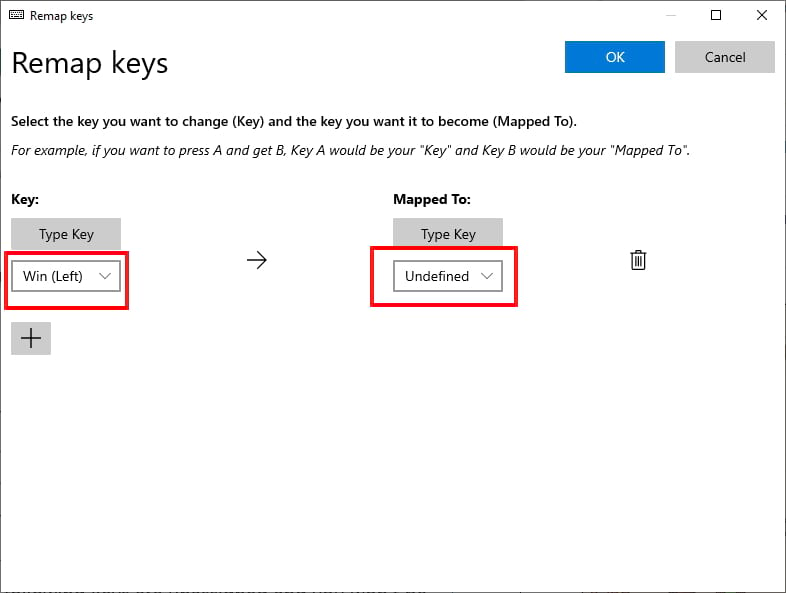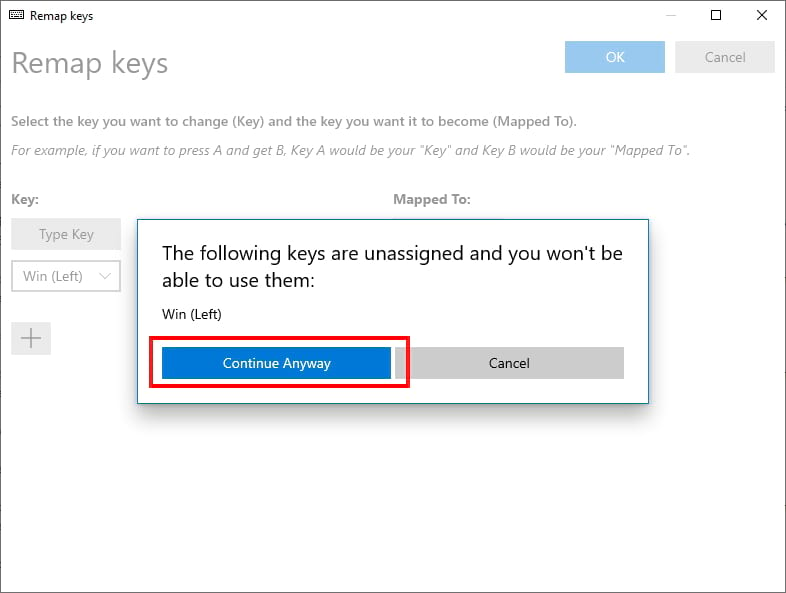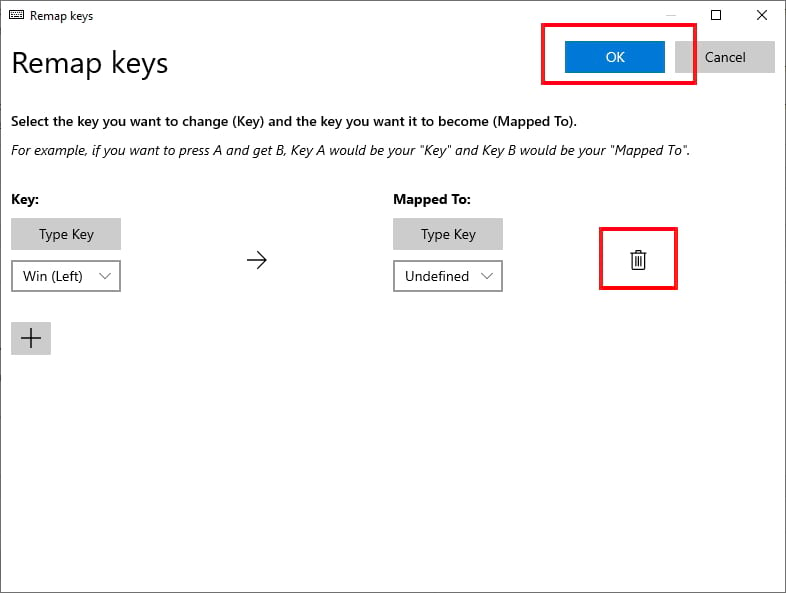Случайное нажатие на клавишу Windows на клавиатуре раздражает. Иногда это действие выводит Вас из полноэкранной игры, открывая меню «Пуск» или непреднамеренно запускает ярлык. К счастью, есть способ отключить клавишу на Вашем компьютере с Windows 10.
Самый простой способ отключить клавишу Windows — использовать бесплатную утилиту Microsoft PowerToys. С PowerToys Вы можете переназначить клавиши. В нашем случае мы изменим ключ Windows на «Не определено», что означает, что при нажатии ничего не произойдет.
Чтобы отключить клавишу Windows, загрузите Microsoft PowerToys, если он еще не установлен. Запустите PowerToys, нажмите «Keyboard Manager» на боковой панели, а затем нажмите «Remap A Key».
В окне «Remap Keyboard» нажмите кнопку со знаком «+», чтобы добавить сопоставление.
Чтобы изменить сопоставление клавиш выберите ключ, который хотите изменить, в левом столбце, а затем определите, что Вы хотите, чтобы он делал в правом столбце.
Используя выпадающее меню под заголовком «Key:» слева, выберите «Win». В разделе «Mapped To» справа щелкните раскрывающееся меню и выберите «Undefined».
Нажмите «ОК», и Windows предупредит Вас, что Вы не сможете использовать клавишу Windows, потому что она не назначена. Нажмите «Continue Anyway».
После этого клавиша Windows должна быть отключена. Ваши настройки были сохранены, и Вы можете закрыть PowerToys и использовать свой компьютер как обычно.
В отличие от других способов переназначения клавиш, таких как использование SharpKeys и реестра Windows, Вам не придется выходить из системы или перезагружаться, чтобы изменения вступили в силу. Клавиша Windows будет немедленно отключена.
Как включить клавишу Windows
Если Вы передумали и хотите снова включить клавишу Windows, запустите PowerToys и перейдите в «Keyboard Manager» > «Remap A Key».
Найдите сопоставление «Win -> Undefined» и щелкните значок корзины рядом, чтобы удалить. Затем нажмите «ОК», чтобы закрыть окно. После этого клавиша Windows будет работать нормально.