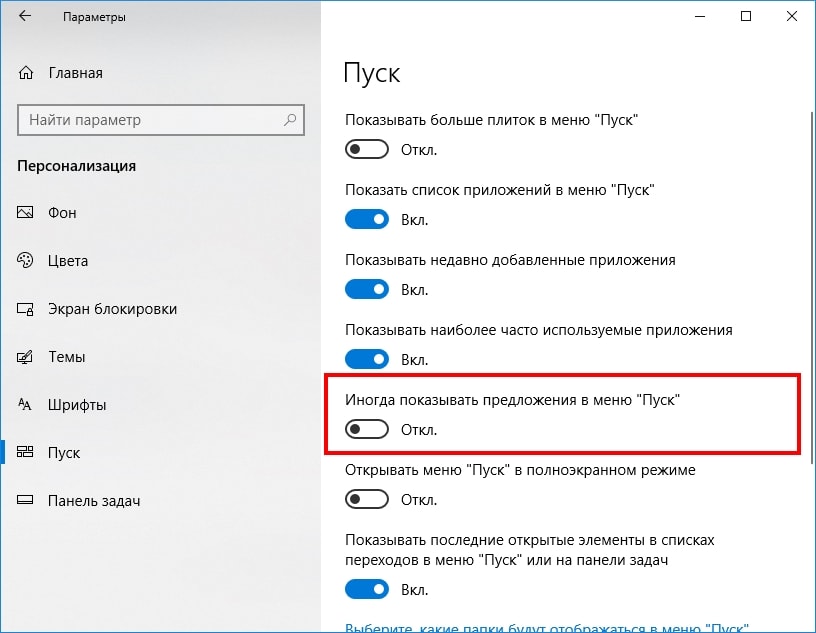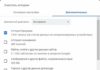Windows 10 автоматически устанавливает приложения, такие как Candy Crush Soda Saga и FarmVille 2, когда Вы впервые входите в систему. Он также отображает больше «Рекомендуемых приложений» из магазина, как в левой части меню «Пуск», так и в правой части в виде живых плиток. Вы можете отключить их, чтобы очистить меню «Пуск».
Как отключить рекомендуемые приложения
«Рекомендуемые приложения», которые иногда появляются в меню «Пуск», могут быть отключены из приложения «Настройки Windows 10». Чтобы найти этот параметр, откройте «Параметры» > «Персонализация» > «Пуск». Отключите параметр «Иногда показывать предложения в меню «Пуск»».
Это один из многих вариантов отключения рекламы в Windows 10, которые разбросаны по всему приложению «Параметры».
Как удалить установленные приложения и плитки
Вышеупомянутая функция отключит появление новых предложений, но любые приложения, которые Windows автоматически установит или закрепит, например, Candy Crush Soda Saga, будут оставлены в Вашей системе. Вам придется удалить их вручную, чтобы избавиться от них.
Чтобы избавиться от этих приложений, просто откройте меню «Пуск», щелкните правой кнопкой мыши на плитку и выберите «Удалить». Приложение будет немедленно удалено из Вашей системы. В некоторых случаях плитки для предлагаемых приложений могут быть просто закреплены, и приложение, возможно, еще не установлено. Просто нажмите «Открепить от начального экрана», чтобы избавиться от плитки, если Вы не видите опцию «Удалить».
Вы также можете просмотреть полный список установленных приложений и удалить любые приложения, которые Вам не нужны.
Было бы неплохо, если бы Microsoft предложила больше контроля над тем, будут ли эти приложения автоматически установлены на Вашем ПК, но они, вероятно, этого не сделают. Хорошей новостью является то, что они могут быть удалены и не будут возвращаться для Вашей учетной записи пользователя на конкретном компьютере.
Если Вы выполните вход с новой учетной записью пользователя, приложения вернутся — но только для этой учетной записи пользователя. И когда Вы входите на новый компьютер, приложения появятся на этом ПК. Единственный способ остановить это — это использовать параметр групповой политики, но только пользователи Windows 10 Enterprise и Education могут воспользоваться им.