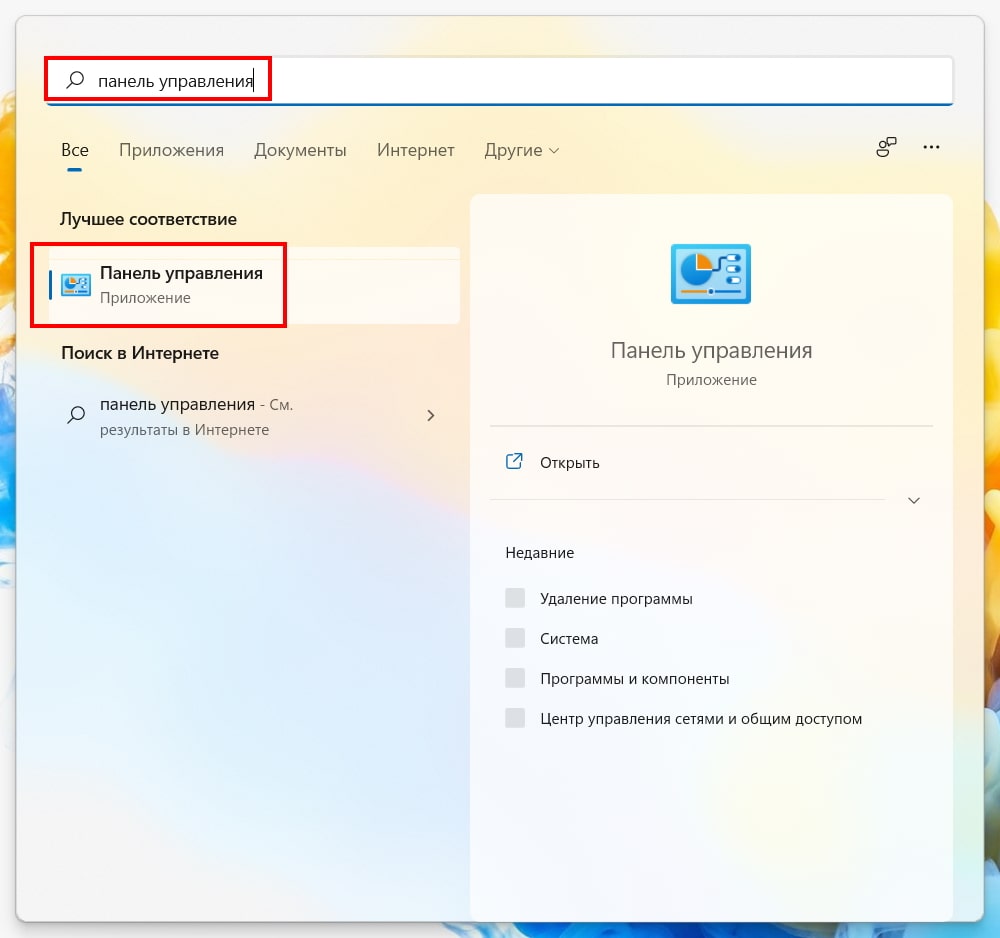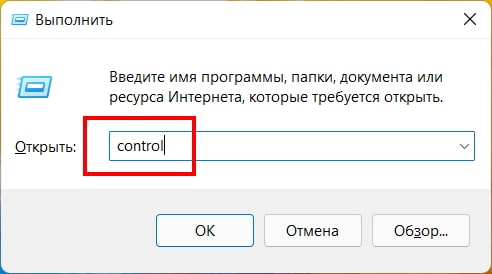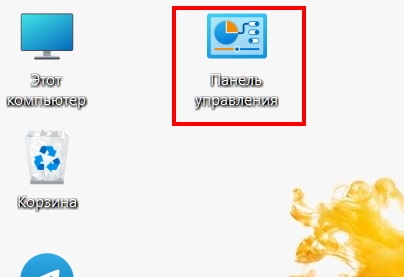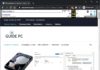Если вы хотите изменить настройки в Windows 11, вы обычно обращаетесь к приложению «Параметры». Но надежная панель управления по-прежнему играет важную роль во многих задачах настройки. Вот несколько способов открыть ее.
Используйте меню «Пуск»
Один из самых простых способов запустить панель управления — использовать меню «Пуск». Для этого нажмите кнопку «Пуск» на панели задач и введите «панель управления». Щелкните значок «Панель управления», который появляется в результатах, и панель управления сразу же запустится.
Используйте меню «Выполнить» или командную строку
Вы также можете запустить Панель управления из меню Выполнить. Нажмите Windows + R на клавиатуре, и когда появится окно «Выполнить», введите «control», а затем нажмите «OK» или нажмите Enter. Точно так же вы можете открыть панель управления из командной строки или терминала Windows, набрав «control» и нажав Enter.
Закрепите ее на панели задач
После того, как вы откроете панель управления любым из описанных выше способов, ее значок появится на панели задач. Если вы хотите оставить его там, чтобы потом можно было запускать с панели задач, щелкните правой кнопкой мыши значок панели управления и выберите «Закрепить на панели задач». В следующий раз, когда вы захотите запустить панель управления, щелкните значок на панели задач.
Добавить значок рабочего стола
Вы также можете добавить на рабочий стол специальный значок для панели управления. Для этого нажмите Windows + i, чтобы открыть «Параметры», затем перейдите в «Персонализация» > «Темы» и нажмите «Параметры значков рабочего стола». В открывшемся окне «Параметры значков рабочего стола» установите флажок рядом с «Панель управления» и нажмите «ОК». Значок появится на вашем рабочем столе. Чтобы запустить Панель управления, дважды щелкните значок на рабочем столе в любое время.