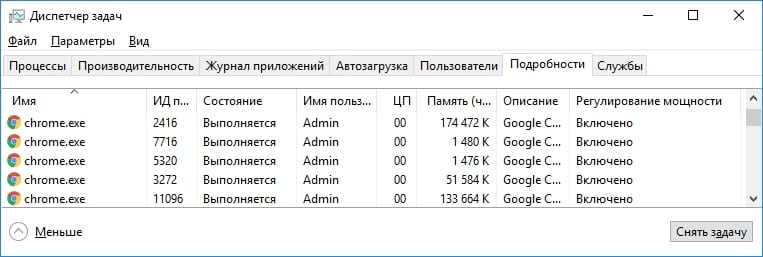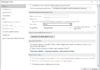Windows 10 теперь выполняет «Регулирование мощности» приложений, даже традиционных десктопных программ Windows и фоновых процессов. Ограничивая доступность процессора для фоновых приложений, обновление Fall Creators в Windows 10 может увеличить время автономной работы ноутбуков и планшетов. Можно сказать Windows, что не нужно выполнять регулирование мощности для определенных процессов, если это вызывает проблему.
Почему Windows сейчас замедляет работу некоторых программ
Современные процессоры имеют множество состояний питания и могут использовать щадящий режим, который более энергоэффективен. Когда Вы используете приложение, такое как веб-браузер, Windows хочет получить максимальную производительность от Вашего процессора, чтобы приложение работало как можно быстрее. Однако, когда приложения работают только в фоновом режиме, Windows хочет поставить CPU в состояние низкой мощности. Работа в фоновом режиме по-прежнему будет выполнена, но это произойдет немного медленнее, и компьютер будет использовать меньше энергии для работы, увеличивая время автономной работы.
Чтобы обеспечить максимальную производительность для приложений, которые Вы используете, Microsoft построила сложную систему обнаружения в Windows. Операционная система идентифицирует приложения работающие не в фоне, приложения, воспроизводящие музыку, и другие категории важных приложений, гарантируя, что они не будут подвергнуты регулированию мощности.
Если приложение не кажется важным для пользователя, Windows отмечает его как доступное для регулирования мощности. Когда только менее важные процессы должны использовать процессор, Windows ставит его в состояние низкой мощности. В предыдущих версиях Windows операционная система не могла перейти в это состояние с низким энергопотреблением, потому что она обрабатывала эти фоновые процессы так же, как и главные процессы. Теперь у Windows есть возможность сказать, какие из них важны.
Этот процесс обнаружения может не всегда работать отлично, поэтому Вы можете проверить, какие приложения отмечены для «Регулирования мощности», и сообщить Windows, что они важны, если Вы не хотите, чтобы операционная система их замедляла.
Эта функция предназначена для увеличения срока службы батареи на портативных ПК, поэтому она не используется на настольных компьютерах или ноутбуках, когда они подключены к сети. Он используется только тогда, когда компьютер работает от аккумулятора.
Как проверить, какие процессы используют регулирование мощности
Используйте диспетчер задач, чтобы проверить, какие процессы используют регулирование мощности в Вашей системе. Чтобы открыть его, нажмите Ctrl + Shift + Esc или щелкните правой кнопкой мыши на панели задач и выберите «Диспетчер задач». Перейдите на вкладку «Подробности», чтобы просмотреть подробный список процессов, запущенных в Вашей системе. Если Вы не видите вкладки, то сначала нажмите «Подробнее».
На вкладке «Подробности» щелкните правой кнопкой мыши на заголовки и выберите «Выбрать столбцы».
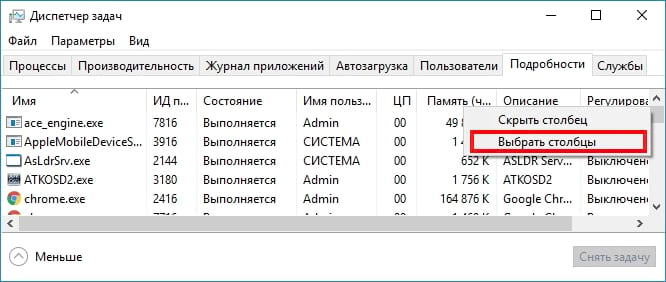
Прокрутите список вниз и включите столбец «Регулирование мощности». Нажмите «ОК», чтобы сохранить изменения.
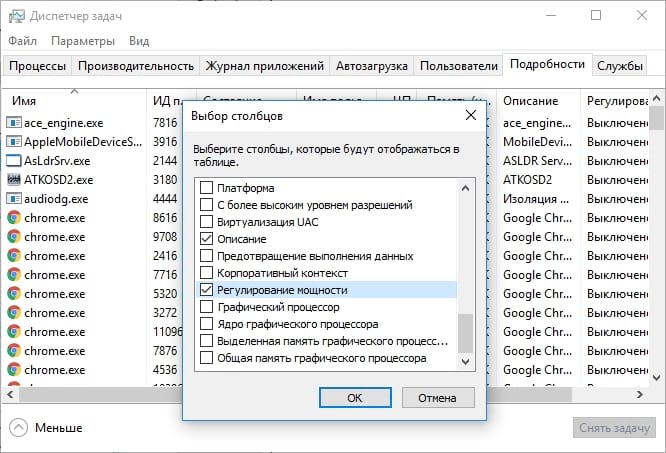
Теперь Вы увидите колонку «Регулирование мощности», которая даст Вам информацию о состоянии регулирования мощности каждого процесса. Вы можете перетащить ее поближе, если хотите.
Если функция «Регулирование мощности» отключена в Вашей системе, например, если Вы находитесь за настольным ПК или ноутбуком, подключенным к сети, Вы увидите «Выключено» в этом столбце для каждого приложения.
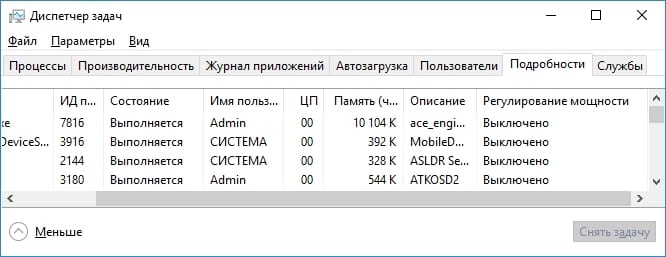
На портативном ПК, работающем от батареи, Вы, вероятно, увидите, что у некоторых приложений включено регулирование мощности, а у некоторых «Выключено».
Мы видели это в действии с Google Chrome. Когда Google Chrome был свернут, Windows установила регулирование мощности на «Включено» для процессов chrome.exe. Когда мы вернулись к Chrome, то Windows установила регулирование мощности на «Выключено» для него.
Как отключить регулирование мощности для всей системы
Чтобы отключить регулирование мощности, просто подключите компьютер к розетке. Регулирование мощности всегда отключена, если компьютер подключен к сети питания.
Если Вы не можете подключить устройство к сети питания прямо сейчас, то Вы можете нажать на значок аккумулятора в области уведомлений, также известный как системный трей. Отрегулируйте ползунок питания, чтобы управлять настройками электропитания и другими параметрами энергопотребления.
В режиме «Экономия заряда батареи» или «Лучшая батарея» регулирование мощности будет включено. В режиме «Лучшая производительность» функция регулирование мощности будет включена, но будет менее агрессивной. В режиме «Наилучшая производительность» функция регулирование мощности будет отключена. Разумеется, настройка «Лучшая производительность» увеличит потребление энергии и снизит время автономной работы.
Как отключить регулирование мощности для отдельного процесса
Вы также можете сообщить Windows об отключении регулирования для отдельных процессов в Вашей системе. Это особенно полезно, если функция автоматического обнаружения не работает, и Вы обнаруживаете, что Windows обрабатывает важные программы или если для Вас важна конкретная фоновая процедура, и Вы хотите получить максимальные ресурсы ЦП.
Чтобы отключить регулирование мощности для приложения, выберите «Параметры»> «Система»> «Батарея». Нажмите «Использование заряда батареи конкретными приложениями».
Если Вы здесь не видите раздел «Батарея», то на Вашем ПК нет батареи, что означает, что регулирование мощности никогда не будет использоваться.
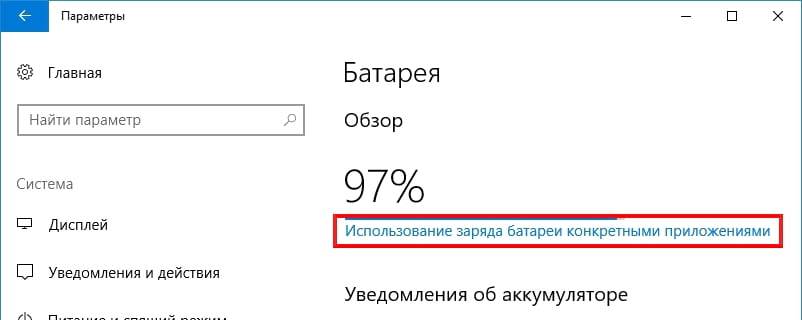
Выберите приложение, которое Вы хотите настроить. Если под приложением есть надпись «Решено Windows», это означает, что Windows автоматически решает, следует ли использовать регулирование мощности для него или нет.

Снимите флажок «Разрешить Windows решать, когда это приложение может выполняться в фоновом режиме». Регулирование мощности теперь будет отключено для этого приложения.

И все же мы не рекомендуем отключать регулирование мощности для процессов, если у Вас нет веских оснований для этого. В результате улучшится время автономной работы без каких-либо недостатков.
Фактически, если регулирование мощности работает правильно и не оптимизирует приложение, когда оно Вам нужно, то Вам никогда не придется настраивать его вообще.