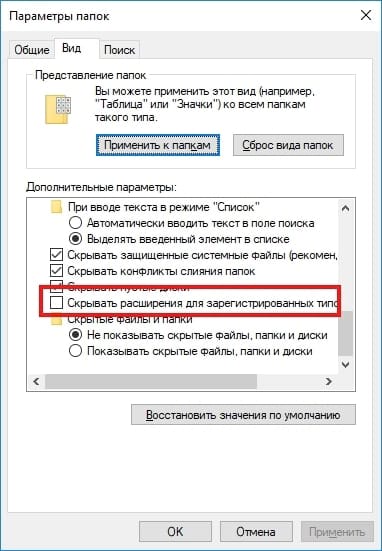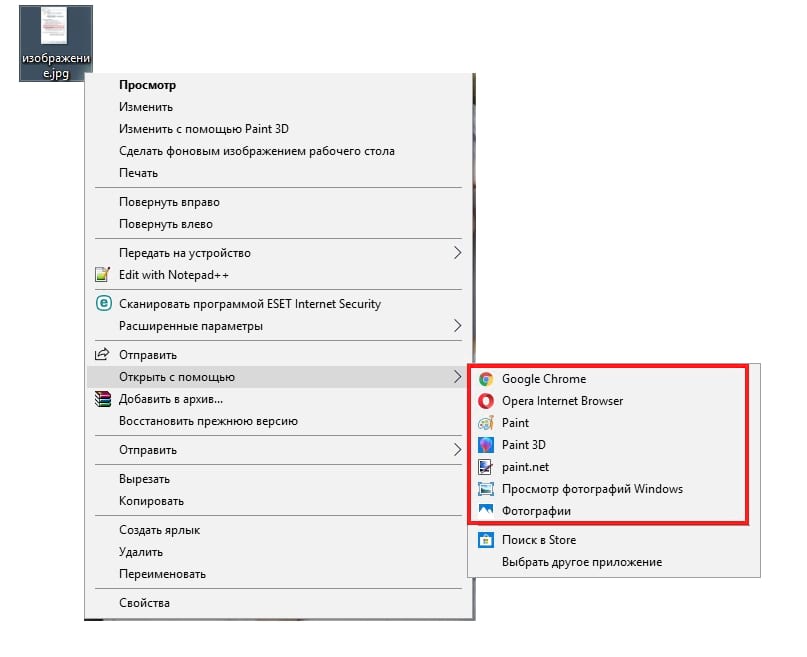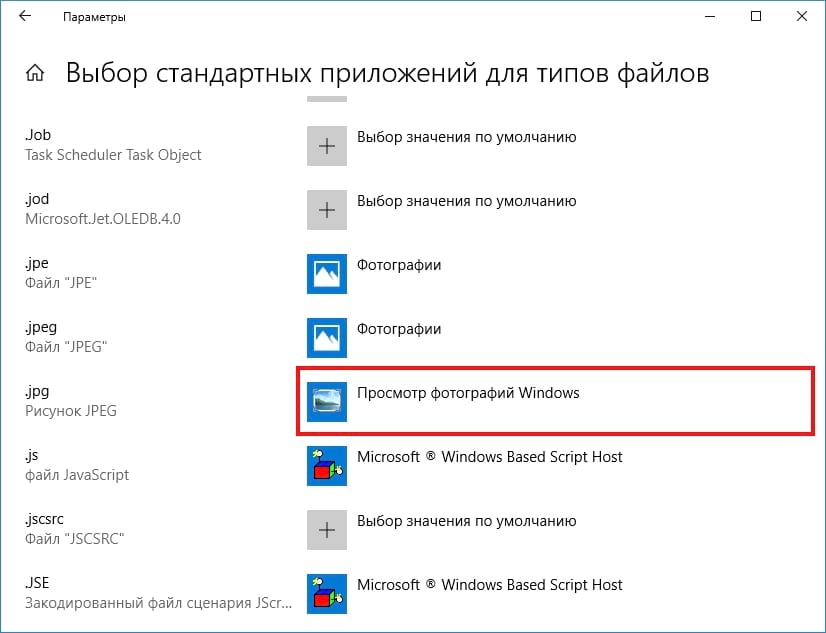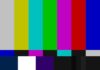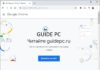Расширение файла или расширение имени файла является суффиксом в конце компьютерного файла. Оно ставится после имени и обычно имеет длину два-четыре символа. Если Вы когда-либо открывали документ или просматривали изображение, Вы, вероятно, заметили эти буквы в конце Вашего файла.
Расширения файлов используются операционной системой для определения того, какие приложения связаны с типами файлов — другими словами, какое приложение открывается при двойном щелчке по файлу. Например, файл с именем «изображение.jpg» имеет расширение файла «jpg». Например, когда Вы открываете этот файл в Windows, операционная система ищет приложение, связанное с файлами JPG, открывает это приложение и загружает файл.
Какие существуют типы расширений?
Существует много разных типов расширений файлов — слишком много, чтобы их можно было перечислить в статье, но вот несколько примеров общих расширений файлов, которые Вы можете увидеть на своем компьютере:
- DOC/DOCX: документ Microsoft Word. DOC был оригинальным расширением, используемым для документов Word, но Microsoft изменила формат, когда выпустила Word 2007. Документы Word теперь основаны на формате XML, поэтому добавляется «X» в конец расширения.
- XLS/XLSX: электронная таблица Microsoft Excel.
- PNG: Portable Network Graphics, формат изображения без потерь.
- HTM/HTML: формат разметки HyperText для создания веб-страниц в Интернете.
- PDF: формат переносимого документа, созданный Adobe и используемый для поддержки форматирования в распределенных документах.
- EXE: исполняемый формат, используемый для программ, которые Вы можете запустить.
И, как мы уже говорили, это просто небольшое количество расширений файлов. Есть буквально тысячи.
Также важно знать, что существуют типы файлов, которые по своей сути опасны или могут быть опасными. Как правило, это исполняемые файлы, которые могут запускать определенные типы кода при попытке их открыть. Не открывайте файлы, если они получены из ненадежного источника.
Что делать, если не видно расширения файлов?
По умолчанию Windows показывает расширения файлов. Некоторое время — в Windows 7, 8 и даже 10 — это было не так, но, к счастью, они изменили настройки по умолчанию. К счастью, мы говорим потому, что показ расширений файлов не только полезен, но и безопасен. Без показа расширений файлов может быть трудно определить, является ли этот файл PDF, который Вы смотрите (например), действительно файлом PDF, а не каким-то вредоносным исполняемым файлом.
Если расширения файлов не отображаются в Windows, то это легко исправить. В любом окне проводника файлов просто выберите «Вид» > «Параметры» > «Изменить параметры папок и поиска». В окне «Параметры папок» на вкладке «Вид» снимите флажок «Скрывать расширения для зарегистрированных типов файлов».
Что произойдет, если я изменю расширение файла?
В Windows, если Вы удаляете расширение файла, Windows больше не знает, что делать с этим файлом. Когда Вы попытаетесь открыть файл, Windows спросит Вас, какое приложение Вы хотите использовать. Если Вы измените расширение, например, с «изображение.jpg» на «изображение.txt» Windows попытается открыть файл в приложении, связанном с новым расширением, и Вы получите сообщение об ошибке или открытый, но бесполезный файл. В этом примере Блокнот (или любой другой текстовый редактор по умолчанию) открыл наш файл «изображение.txt», но это всего лишь искаженный беспорядок текста.
По этой причине Windows предупреждает Вас, когда Вы пытаетесь изменить расширение файла, и Вы должны подтвердить действие.
Если Вы действительно хотите изменить тип файла — например, Вы хотели бы изменить изображение из формата JPG в PNG — Вам нужно будет использовать программное обеспечение, которое может преобразовать файл.
Как изменить программу, открывающую файл
Всякий раз, когда Вы устанавливаете приложение, которое может открыть определенный тип файла, это приложение и расширение файла регистрируются в Вашей операционной системе. Вполне возможно, что несколько приложений могут открывать один и тот же файл. Вы можете запустить приложение, а затем загрузить в него любой поддерживаемый тип файла. Или Вы можете щелкнуть правой кнопкой мыши файл, чтобы открыть его контекстное меню и выбрать там доступное приложение.
Например, на изображении ниже Вы можете увидеть, что у нас есть несколько приложений для изображений в нашей системе Windows, которые могут открыть файл «изображение.jpg», который мы щелкнули правой кнопкой мыши.
Тем не менее, есть также приложение по умолчанию, связанное с каждым расширением. Это приложение открывается при двойном щелчке по файлу.
И Вы можете изменить это приложение по умолчанию. Просто выберите «Параметры» > «Приложения» > «Приложения по умолчанию» > «Выбор стандартных приложений для типов файлов». Прокрутите список (очень длинный) типов файлов, чтобы найти тот, который Вы хотите, а затем щелкните связанное с ним приложение справа, чтобы изменить его.