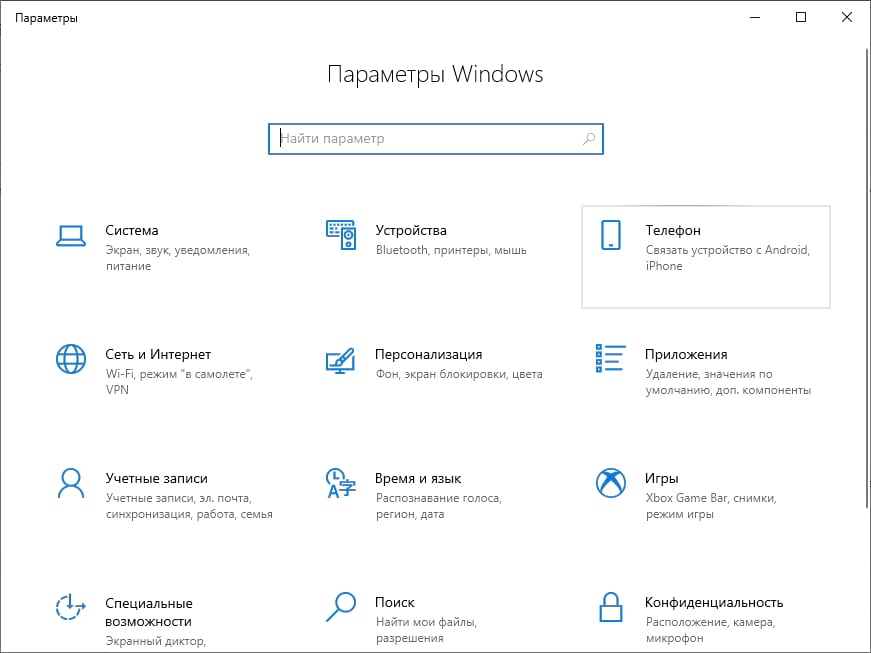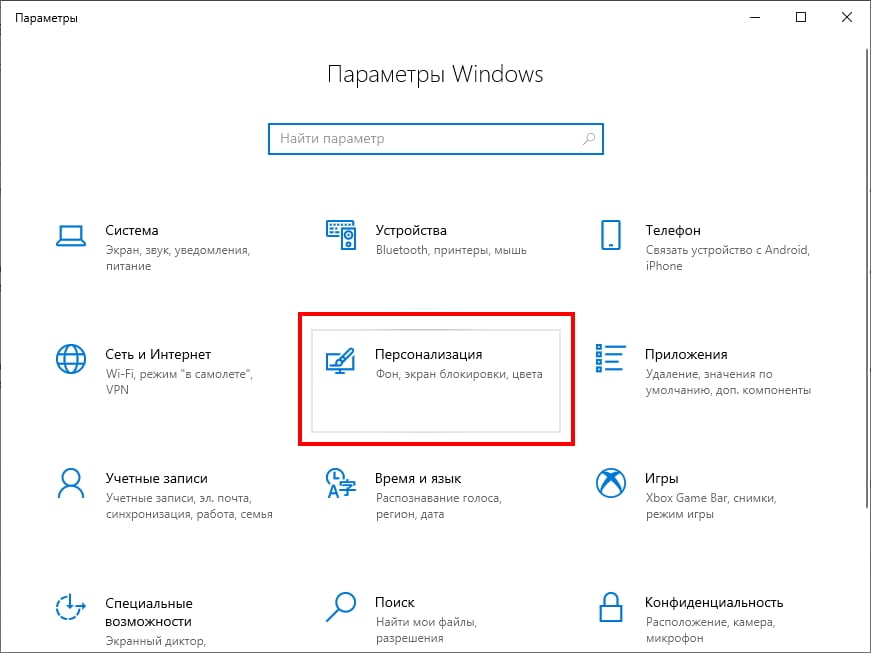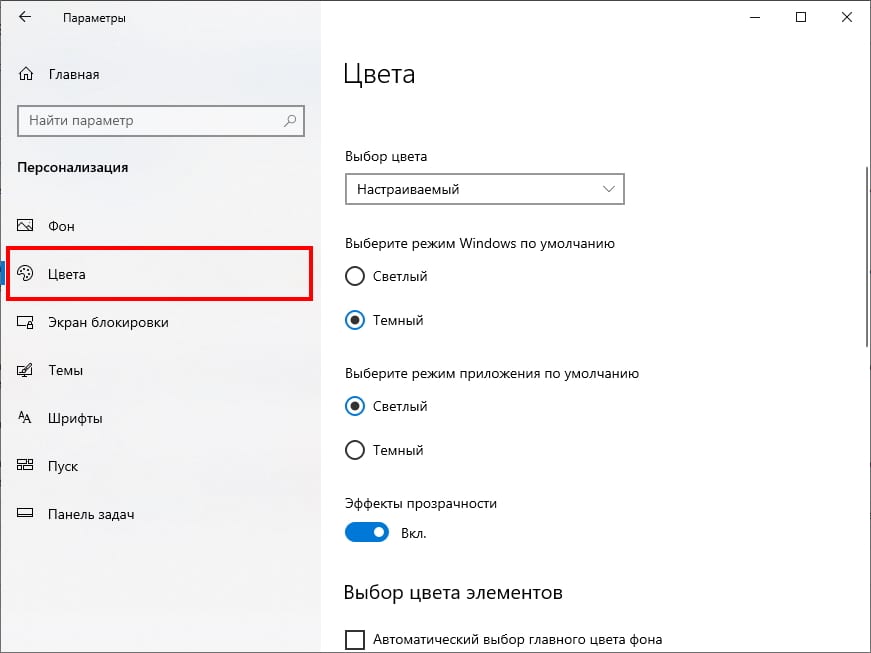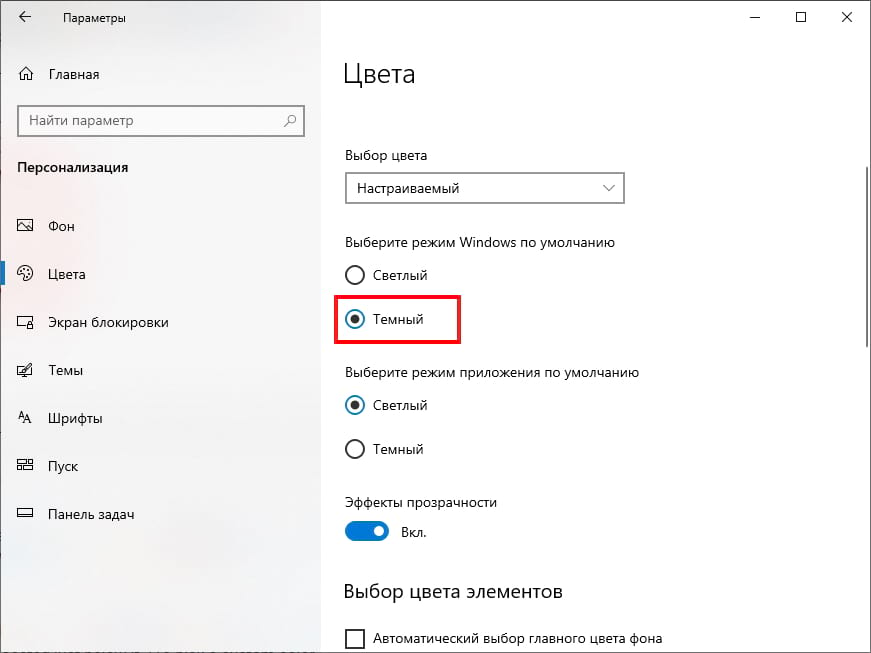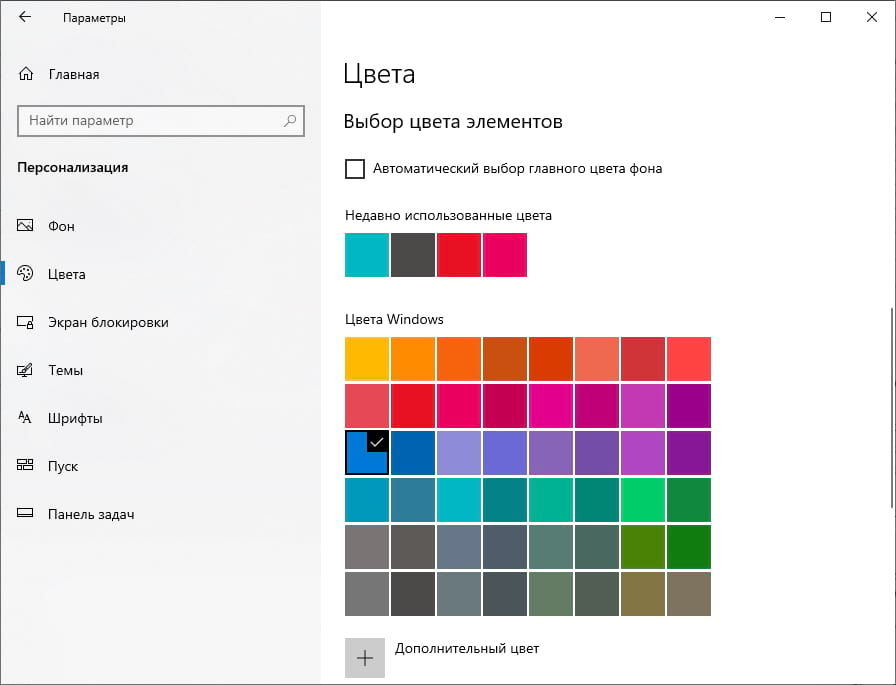Windows 10 позволяет настраивать внешний вид панели задач, включая изменение цвета. Метод не очевиден, но это легко сделать, зайдя в настройки.
Чтобы начать, запустите приложение «Параметры», нажав Windows + i на клавиатуре. Или вы можете открыть меню «Пуск» и выбрать маленький значок шестеренки слева.
В «Параметрах» нажмите «Персонализация».
В настройках «Персонализация» выберите «Цвета» на боковой панели.
В настройках «Цвета» нажмите раскрывающееся меню «Выбор цвета» и выберите «Настраиваемый».
Когда вы выберете «Настраиваемый» в меню «Выбор цвета», ниже появятся два новых варианта. В разделе ниже «Выберите режим Windows по умолчанию» выберите «Темный». Это позволяет применить цвет темы к панели задач.
(Вы можете выбрать «Светлый» или «Темный» для «Режима приложения по умолчанию» в зависимости от ваших предпочтений, и это не повлияет на выбор цвета панели задач.)
После этого прокрутите вниз до раздела «Выберите цвета элементов». Если выбран параметр «Автоматически выбор главного цвета фона», Windows автоматически выберет цвет, соответствующий обоям вашего рабочего стола.
Чтобы вручную выбрать цвет, снимите флажок «Автоматически выбор главного цвета фона» и выберите цвет в сетке цветных квадратов, расположенных чуть ниже него. (Чтобы выбрать собственный цвет, которого еще нет в сетке, нажмите кнопку «Дополнительный цвет» под сеткой.)
Чтобы выбранный вами цвет применялся к панели задач, выберите в «Отображать цвет элементов на следующих поверхностях» параметр «В меню «Пуск», на панели задач и в центре уведомлений».
(Если вы обнаружите, что этот параметр неактивен, убедитесь, что вы выбрали «Темный» в качестве «Выберите режим Windows по умолчанию», как показано на предыдущем шаге выше. Настраиваемые цвета панели задач не работают в «Светлом» режиме.)
Сразу же вы увидите, что выбранный вами цвет применился к панели задач. Также изменится меню «Пуск» и центр уведомлений. Чтобы применить цвет и к строкам заголовков окон, установите флажок рядом с «Заголовки окон и границы окон».
Если позже вы передумаете и захотите вернуться к стандартной теме Windows 10, откройте «Параметры» и перейдите к «Персонализация» > «Цвета», затем выберите «Светлая» в раскрывающемся меню «Выбор цвета».