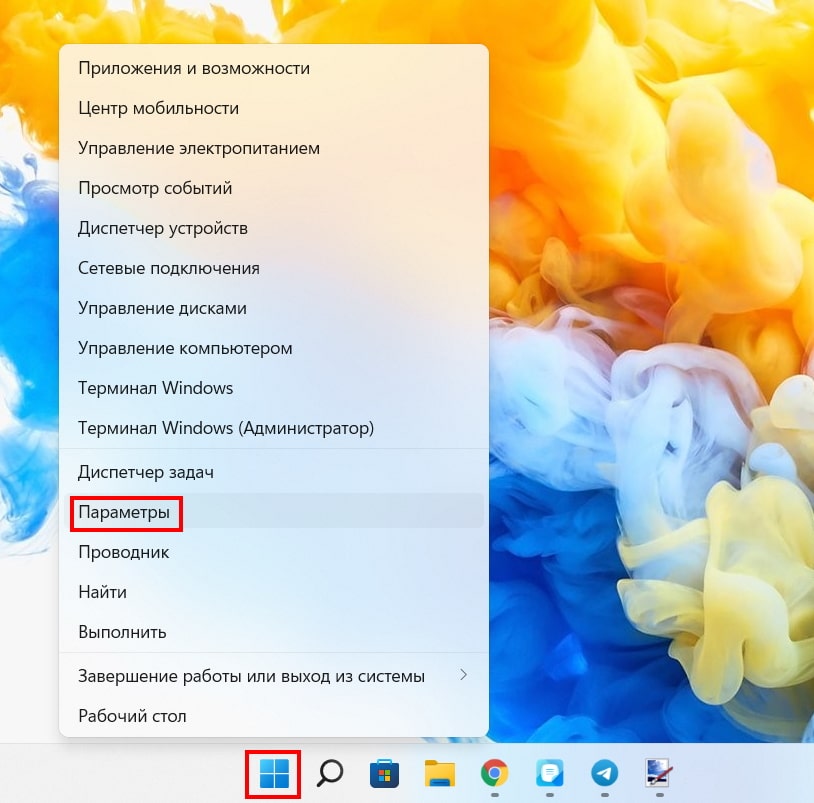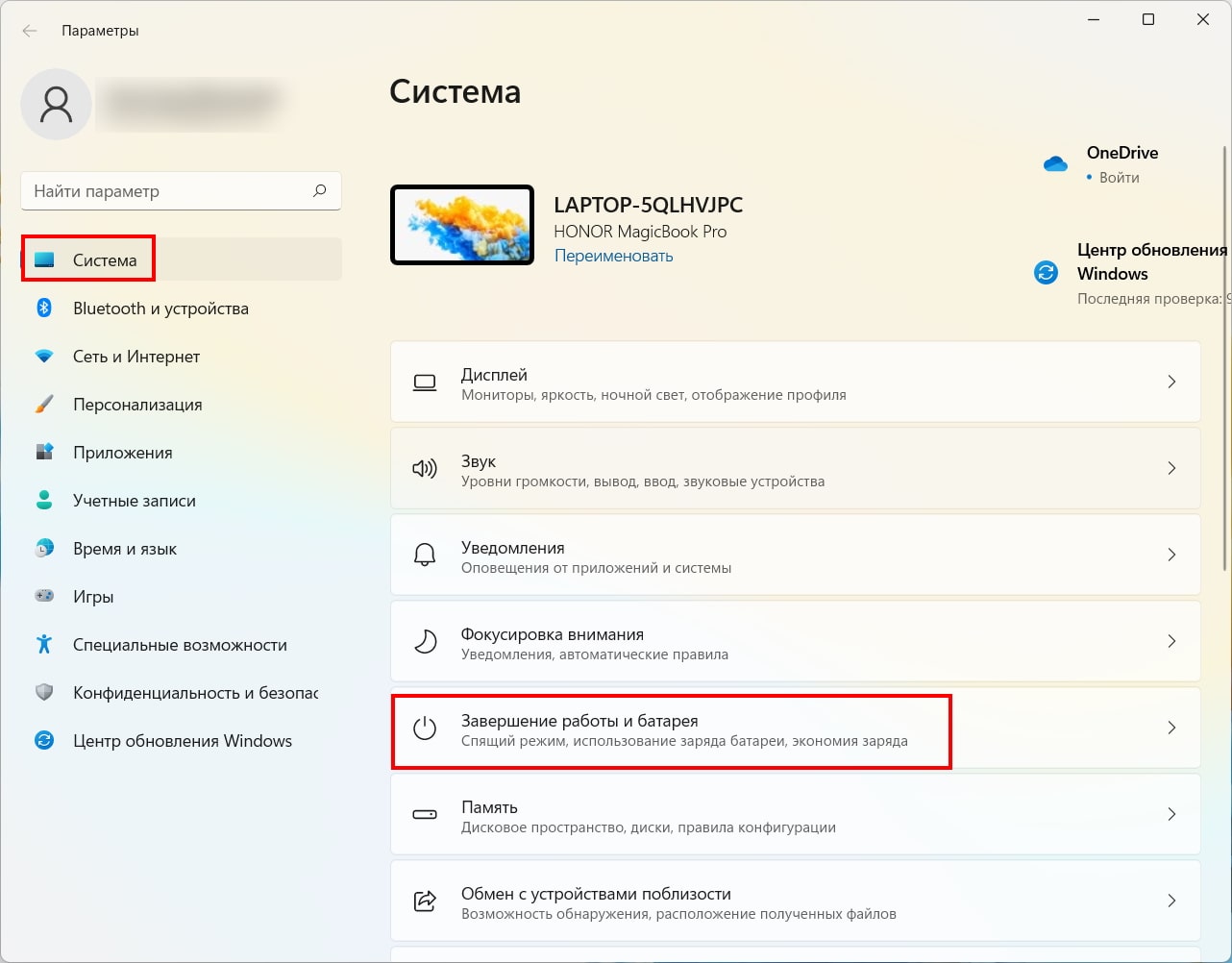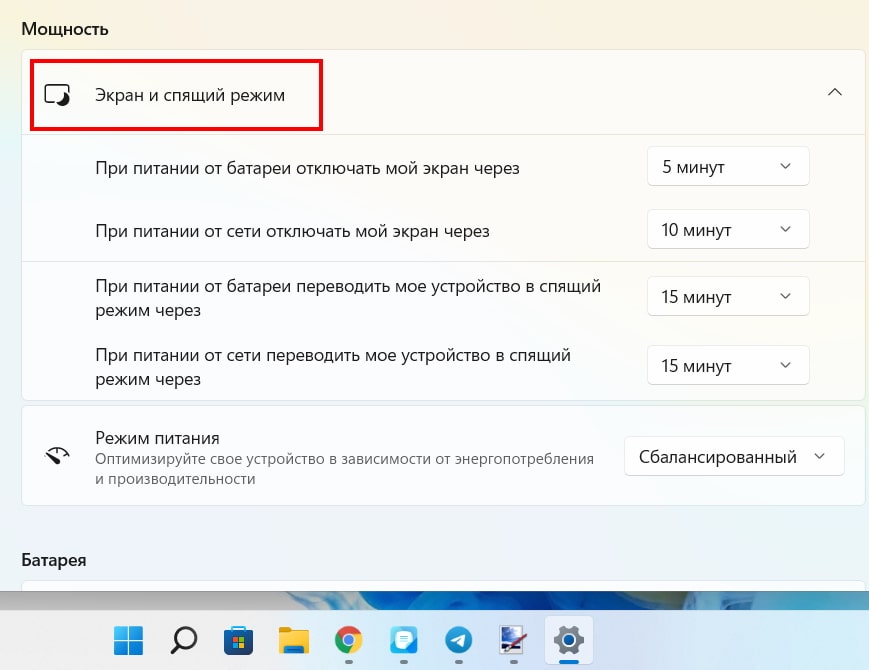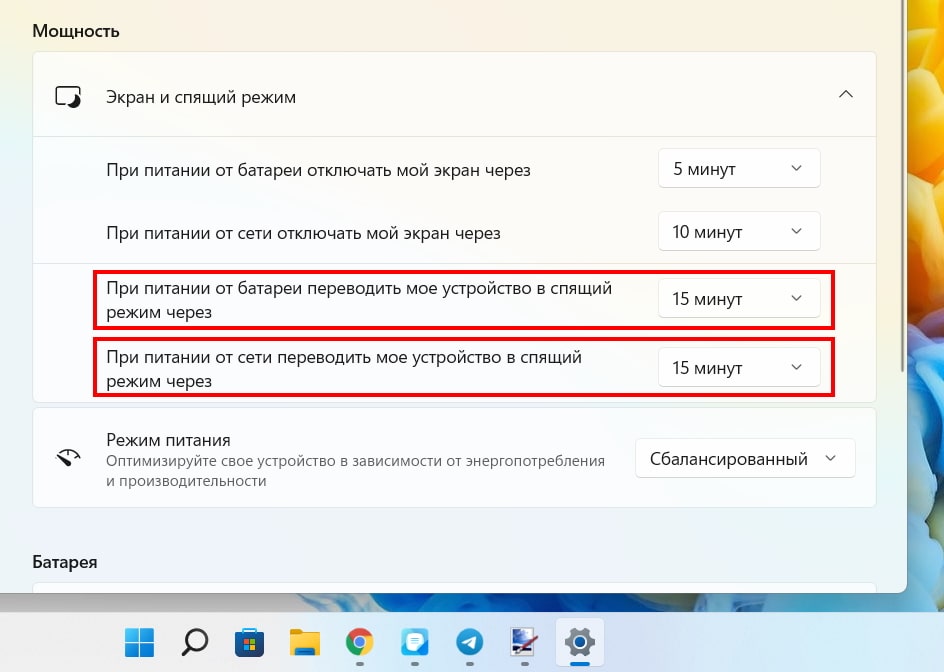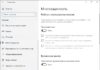По умолчанию ПК с Windows 11 переходят в спящий режим через определенный период времени. Если вы хотите настроить задержку перехода в спящий режим (или полностью отключить его), это легко сделать в настройках.
Спящий режим и выключения экрана
В Windows 11 спящий режим и выключение экрана — это две разные (но взаимосвязанные) вещи. Если вы переводите компьютер в спящий режим, он переходит в режим пониженного энергопотребления, который временно отключает определенные части оборудования для экономии энергии. Когда вы активируете спящий режим, экран вашего ПК также отключается.
В Windows 11 у вас также есть возможность выключить экран вашего ПК, но оставить его работать. Это означает, что вы сэкономите немного энергии, обычно используемой экраном, но ваш компьютер по-прежнему сможет выполнять фоновые задачи, когда это необходимо.
Как отрегулировать задержку спящего режима вашего ПК в настройках
Чтобы изменить время перехода компьютера в спящий режим, сначала запустите «Параметры», нажав Windows + i на клавиатуре. Или щелкните правой кнопкой мыши кнопку «Пуск» и выберите «Параметры» в появившемся меню.
В параметрах нажмите «Система» на боковой панели, затем выберите «Завершение работы и батарея».
В параметрах «Завершение работы и батарея», если раздел «Экран и спящий режим» закрыт, разверните его одним щелчком мыши. В меню появится несколько вариантов. Если у вас портативный компьютер или планшет с питанием от аккумулятора, вы увидите четыре варианта. Если у вас настольный компьютер, вы увидите только два варианта.
Чтобы настроить время перехода портативного компьютера в спящий режим, щелкните раскрывающееся меню рядом с «При питании от батареи переводить мое устройство в спящий режим через» и выберите период времени, например «15 минут». Вы также можете выбрать «Никогда», чтобы полностью отключить спящий режим при работе от батареи.
Аналогичным образом, чтобы изменить задержку перехода в спящий режим, когда ваш компьютер подключен к сети, используйте раскрывающееся меню с надписью «При питании от сети переводить мое устройство в спящий режим через» и выберите время. Если вы не хотите, чтобы ваш компьютер переходил в спящий режим, выберите «Никогда».
Прямо над параметрами сна на той же странице настроек вы можете использовать параметр «отключать мой экран через», чтобы выбрать время задержки выключения экрана независимо от перехода в спящий режим.
После этого закройте Параметры. Ваши изменения уже сохранены. Если вы выбрали определенное время для любого из параметров, ваш компьютер либо выключит экран, либо перейдет в спящий режим по истечении этого периода времени.