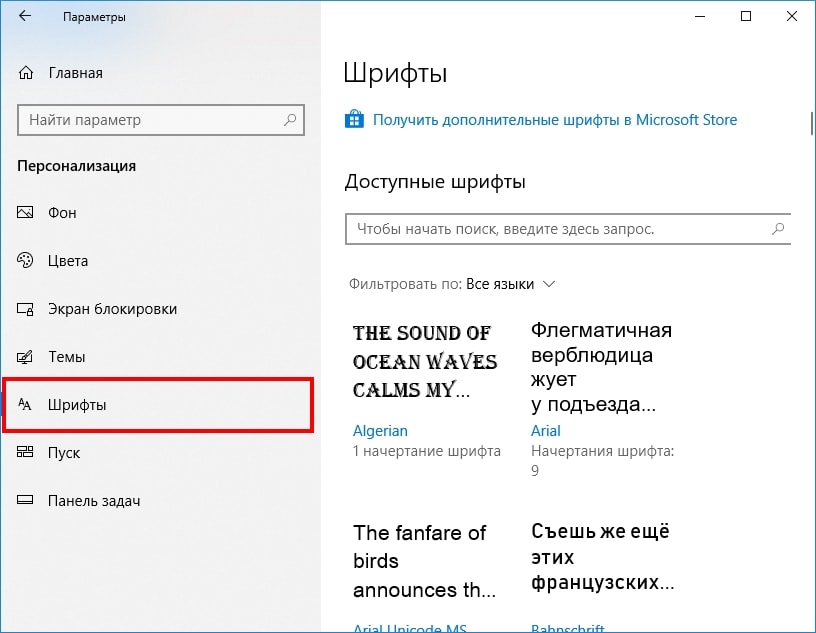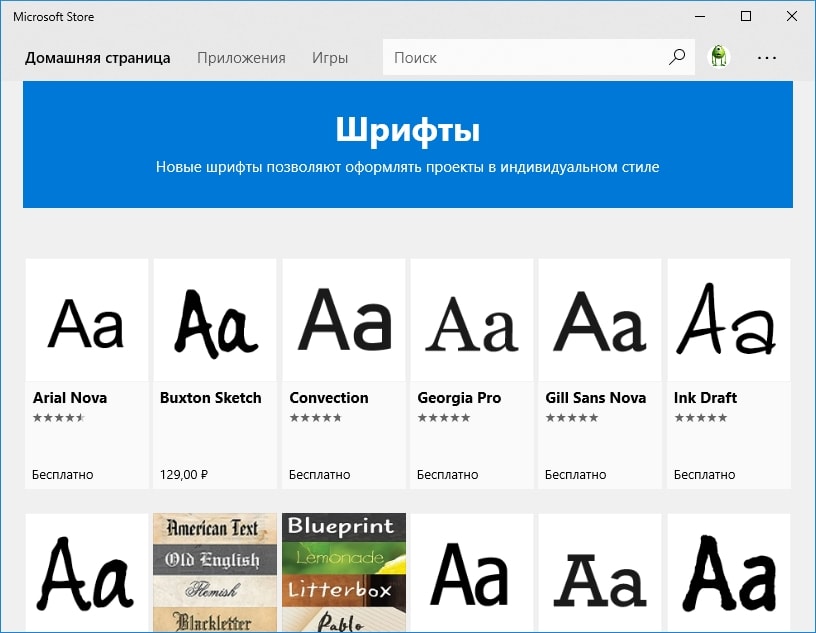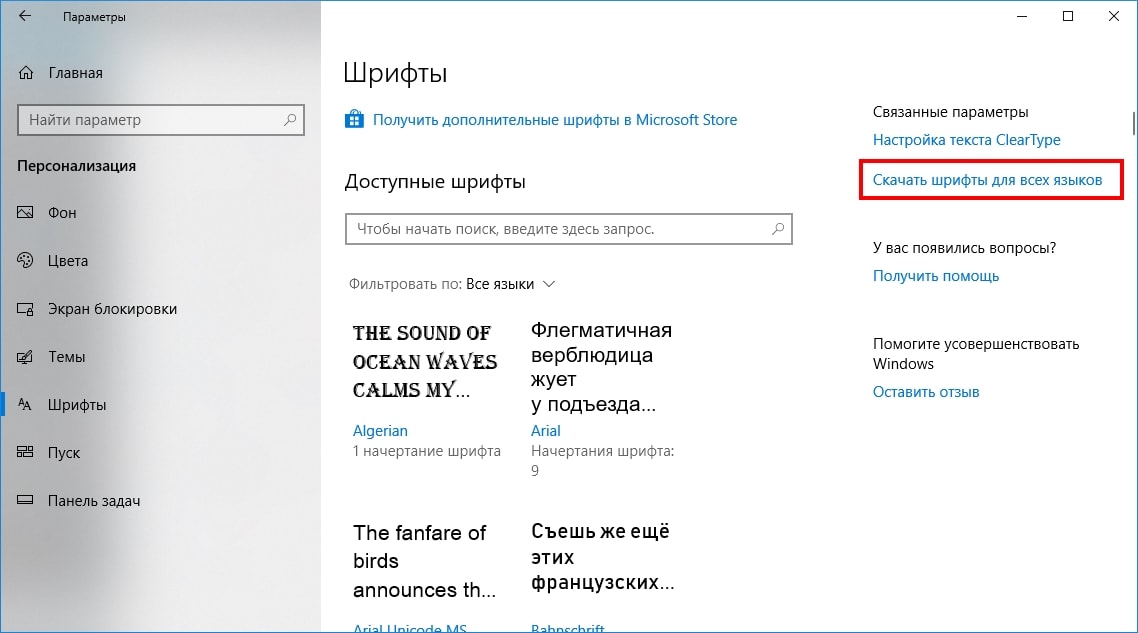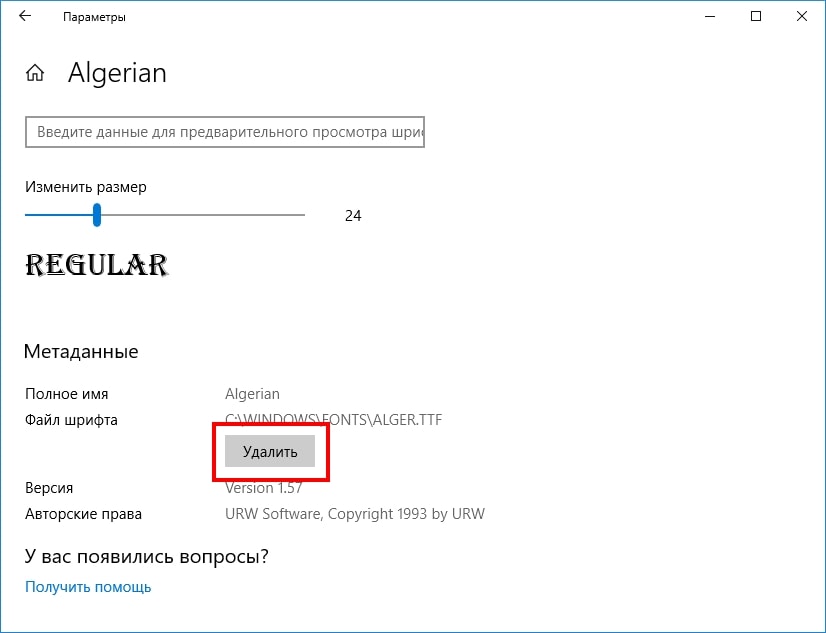Windows 10 включает в себя новый способ установки и управления шрифтами прямо из приложения «Параметры». Вы даже можете загружать шрифты из Магазина. Старый инструмент «Шрифты» на панели управления по-прежнему доступен, но он больше не является Вашим единственным вариантом.
Чтобы найти эти опции, откройте «Параметры» > «Персонализация» > «Шрифты». Вы увидите список всех шрифтов, установленных на Вашем ПК и поле поиска.
Эта функция была добавлена в обновлении Windows 10 в апреле 2018 года. Если Вы не видите параметр «Шрифты» в приложении «Параметры», то Вы еще не установили обновление.
Нажмите ссылку «Получить дополнительные шрифты в Microsoft Store», чтобы перейти в новый раздел «Шрифты» в приложении «Microsoft Store». В этом списке перечислены как бесплатные, так и платные шрифты, которые Вы можете установить, и больше шрифтов должны появляться в магазине со временем. Вы можете установить их, как если бы Вы установили приложение из магазина, щелкните на шрифт, а затем нажмите кнопку «Получить», чтобы загрузить его.
Windows обычно устанавливает только шрифты для языков, которые Вы используете. Например, если Вы устанавливаете версию Windows на английском языке, Windows устанавливает шрифты, которые Вам нужны для латинского набора символов, а не шрифты, используемые для языков с другими наборами символов. Чтобы установить шрифты для других языков, нажмите кнопку «Скачать шрифты для всех языков» в правом верхнем углу экрана «Шрифты».
Эти шрифты будут занимать дополнительное место на Вашем жестком диске, поэтому Вам не следует устанавливать эти шрифты, если они Вам действительно не нужны по какой-то причине.
Чтобы удалить шрифт из Вашей системы, щелкните его в списке «Доступные шрифты» и нажмите кнопку «Удалить». Этот экран также показывает предварительный просмотр выбранного шрифта разных размеров и отображает путь к файлу шрифта в Вашей системе.
Мы не рекомендуем удалять шрифты, если Вы их не устанавливали сами. Многие шрифты включены в Windows и приложения, которые Вы устанавливаете, и необходимы для правильного отображения установленных приложений.
Вы всегда можете восстановить шрифты по умолчанию, если хотите вернуться к опыту работы с шрифтом Vanilla Windows, удалить все установленные шрифты и восстановить любые шрифты, которые Вы удалили.
Windows также позволяет устанавливать файлы шрифтов в форматах TrueType (.ttf), OpenType (.otf), TrueType Collection (.ttc) или PostScript Type 1 (.pfb + .pfm). Однако Вы не можете сделать это на панели «Шрифты» в приложении «Параметры». Вы должны установить их из окна Проводника.
Чтобы установить файл шрифта, щелкните его правой кнопкой мыши и выберите команду «Установить» или дважды щелкните шрифт, чтобы просмотреть его, а затем нажмите кнопку «Установить». Шрифт появится в окне «Шрифты» и в других приложениях Вашей системы после его установки.