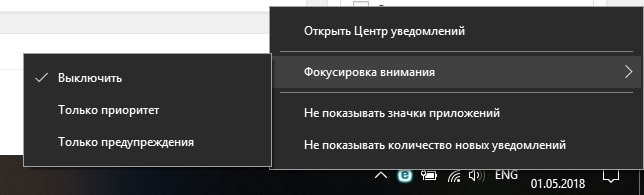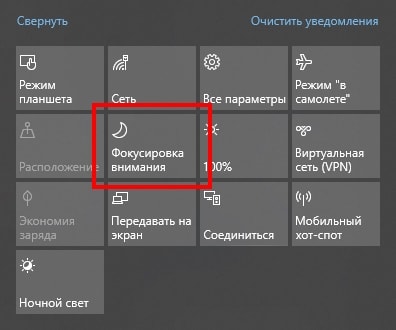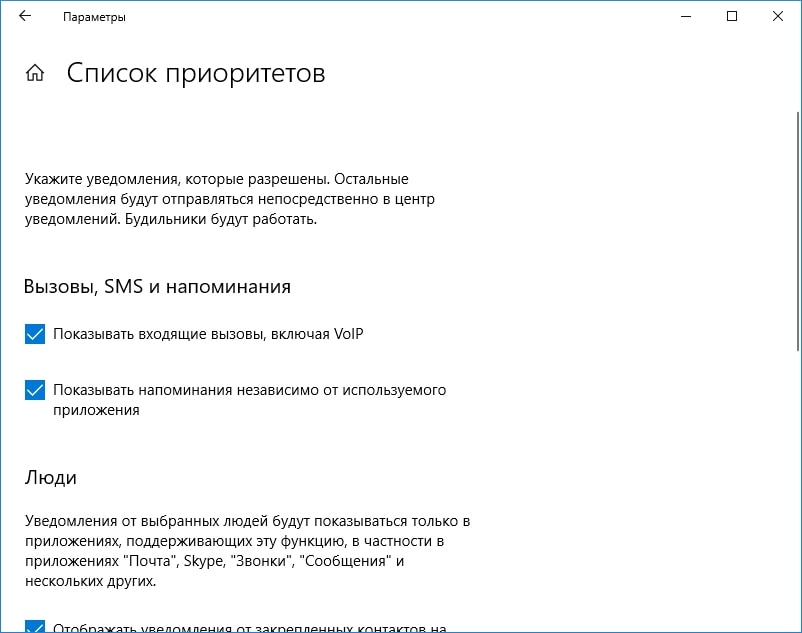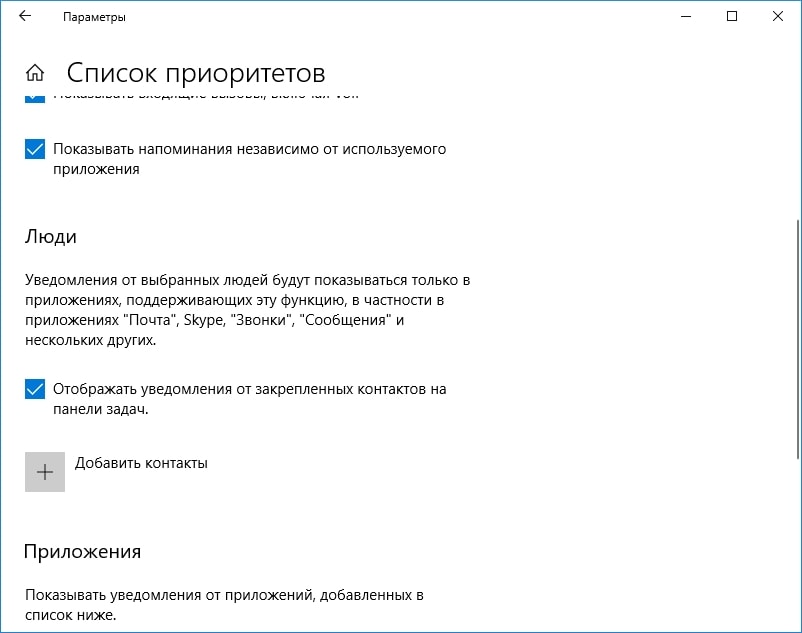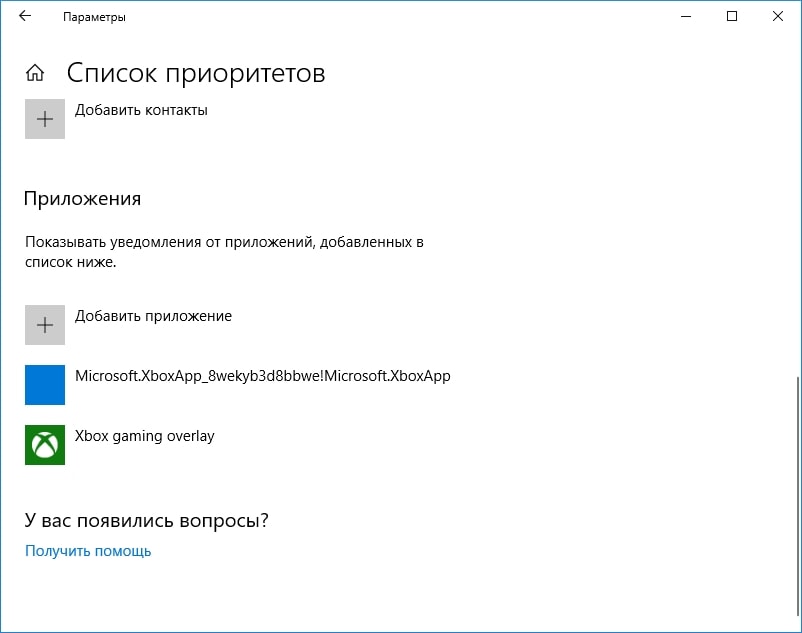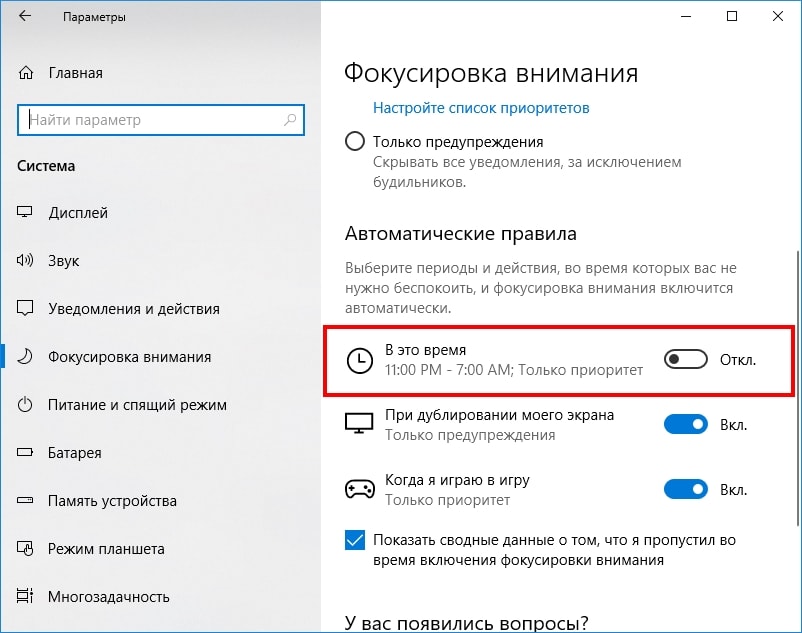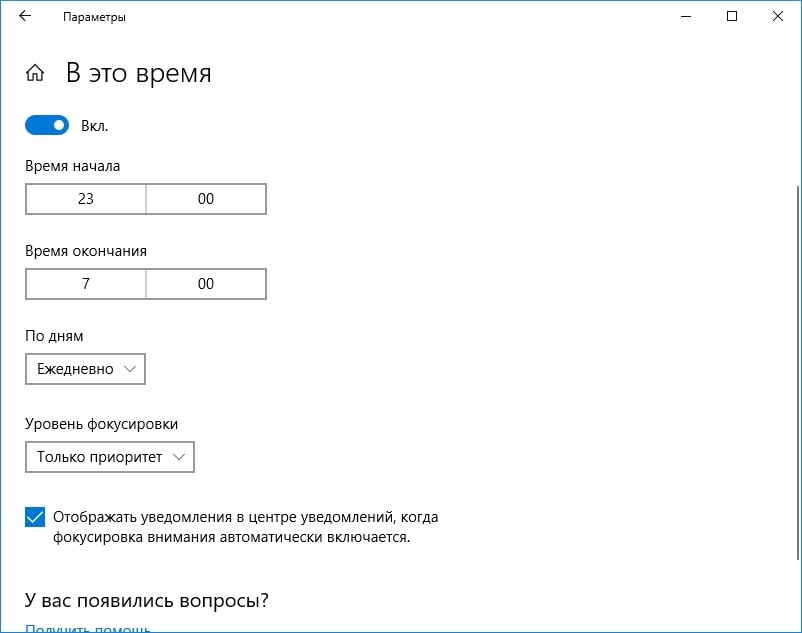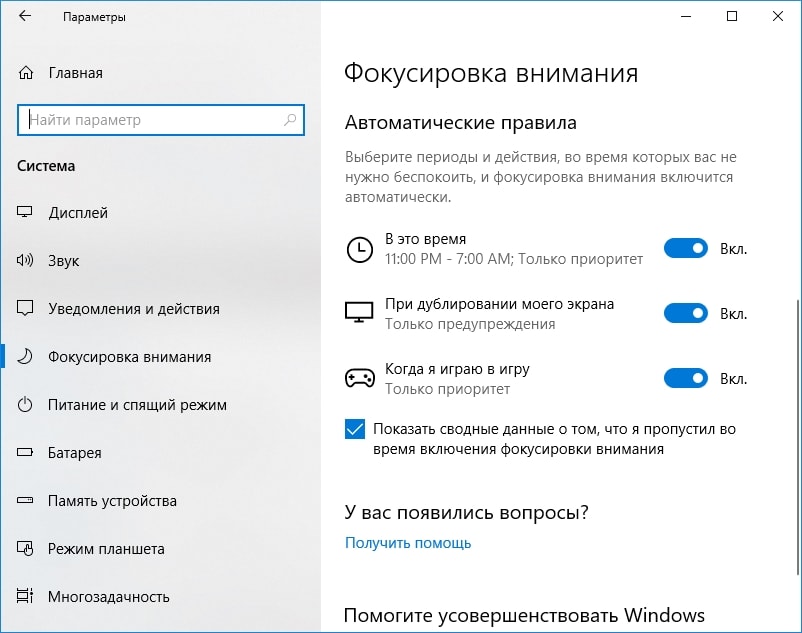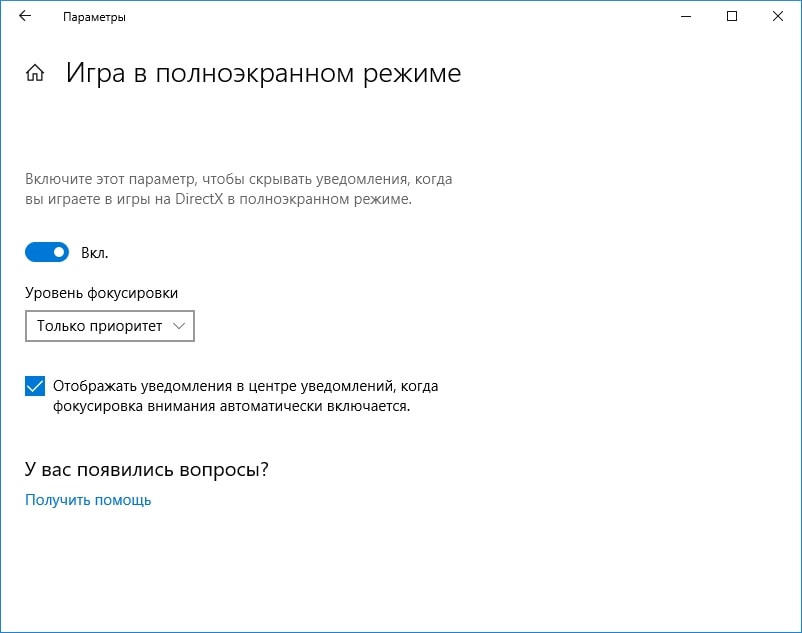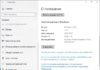Функция «Фокусировка внимания» в Windows 10 — это режим «Не беспокоить», который скрывает уведомления. Windows автоматически активирует его, когда Вы играете в компьютерные игры или зеркалируете свой дисплей, — и Вы также можете автоматически активировать его по расписанию.
Эта функция была добавлена в обновлении за апрель 2018 года. «Фокусировка внимания» заменяет функцию «Тихие часы», включенную в предыдущие версии Windows 10, и является гораздо более мощной и настраиваемой.
Как включить режим «Фокусировка внимания»
Если хотите, Вы можете вручную включать и выключать фокусировку внимания. Уведомления скрыты, пока они включены.
Для этого щелкните правой кнопкой мыши значок «Центр уведомлений» в правой части панели задач, выберите «Фокусировка внимания» и выберите «Только приоритет», если Вы хотите получать только приоритетные уведомления или «Только предупреждения», только если Вы хотите получать предупреждения.
Вы можете настроить, какие уведомления имеют приоритет, из приложения «Настройки». Предупреждения относятся к сигналам, которые Вы устанавливаете в приложениях, например, в приложении Часы.
Вы также можете открыть Центр действий, щелкнув значок Центра уведомлений или нажав Windows + A, а затем щелкнуть по плитке «Фокусировка внимания» для переключения между «Выкл.», «Вкл.» («Только приоритет») и «Вкл.» (Только предупреждения).
Если Вы не видите плитку Фокусировка внимания здесь, нажмите ссылку «Развернуть» внизу Центра уведомлений.
Вы также можете включить и отключить Фокусировку внимания в приложении «Параметры». Чтобы найти ее, выберите «Параметры» > «Система» > «Фокусировка внимания».
Как настроить свой список приоритетов
Вы можете выбрать, какие приложения и люди имеют приоритет, щелкнув ссылку «Настройте список приоритетов» в разделе «Только приоритет» на экране «Параметры» > «Система» > «Фокусировка внимания».
Параметры в разделе «Вызовы, SMS и напоминания» включены по умолчанию и гарантируют, что Вы всегда будете видеть телефонные звонки со связанного телефона, входящие текстовые сообщения со связанного телефона и напоминания из приложений напоминания. Первые две функции требуют приложения Cortana для Вашего телефона, а Cortana также можно использовать для напоминаний.
В разделе «Люди» Вы можете выбрать, какие контакты имеют приоритетный доступ. Это использует функцию «Люди» в Windows. По умолчанию уведомления из контактов, прикрепленных к панели задач, имеют приоритет. Вы также можете нажать «Добавить контакты» и добавить сюда любой контакт.
Обратите внимание, что это работает только в том случае, если приложения поддерживают функцию Windows My People. Например, он работает с почтовым приложением и Skype. Но если контакт с приоритетом отправит Вам сообщение другим коммуникационным приложением, которое не интегрировано с My People, Windows не будет предоставлять этот приоритет уведомлений.
В разделе «Приложения» Вы можете настроить, какие приложения считаются приоритетными. Вы можете нажать «Добавить приложение» и добавить любое приложение в этот список. Все уведомления из приложений, добавленных в этот список, будут иметь приоритет.
Как включить фокусировку внимания по расписанию
Чтобы включить фокусировку внимания автоматически по расписанию, прокрутите вниз до раздела «Автоматические правила», а затем нажмите кнопку «В это время».
Включите переключатель в верхней части экрана. Затем Вы можете указать предпочтительное время начала и окончания времени, а также в какие дни фокусировку внимания следует активировать — каждый день, только по будням или только по выходным. Вы также можете выбрать «Только приоритет» или «Только предупреждения», в зависимости от того, сколько уведомлений Вы хотите видеть в запланированное время.
Windows покажет уведомление в Центре действий, когда функция фокусировки внимания включена автоматически, но Вы можете снять флажок в нижней части этого экрана, чтобы отключить эту функцию.
Как настроить другие автоматические правила
По умолчанию фокусировка внимания автоматически переключается в режим «Только предупреждения», пока Вы дублируете дисплей. Итак, если Вы дублируете свой дисплей на проектор для презентации, фокусировка внимания автоматически скрывает все Ваши уведомления, чтобы они не отвлекали Вас от презентации, и никто не увидит потенциально личного контента.
Вы можете установить параметр «При дублировании моего экрана» на «Выключить» здесь, если Вам это не нравится, или нажмите кнопку «При дублировании моего экрана» и выберите один из параметров «Только предупреждения» (по умолчанию) или «Только приоритет» (если Вы хотите видеть важные уведомления).
Windows также автоматически определяет, когда Вы играете в полноэкранные DirectX игры для ПК и автоматически включает фокусировку внимания, не позволяя оповещениям появляться на экране и отвлекать Вас. По умолчанию эта функция установлена на «Только приоритет», поэтому Вы все равно увидите важные уведомления.
Вы можете установить здесь вариант «Когда я играю в игру» на «Выключить», если Вам это не нравится, или нажмите «Когда я играю в игру» и выберите «Только предупреждения», если Вы хотите скрыть приоритетные уведомления.
Всякий раз, когда фокусировка внимания выключается, на нем отображается сводка о том, что Вы пропустили. Если Вы предпочтете не видеть эту сводку, Вы можете снять флажок «Показать сводные данные о том, что я пропустил во время включения фокусировки внимания» в нижней части этого экрана.