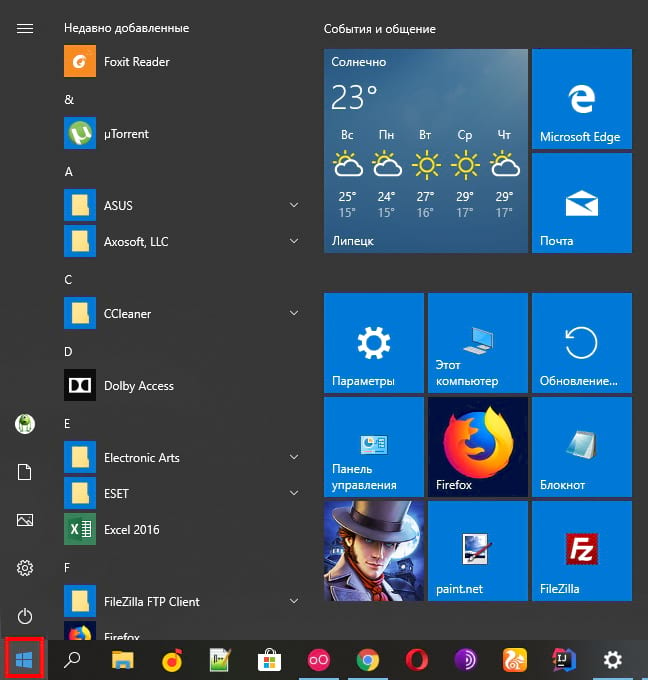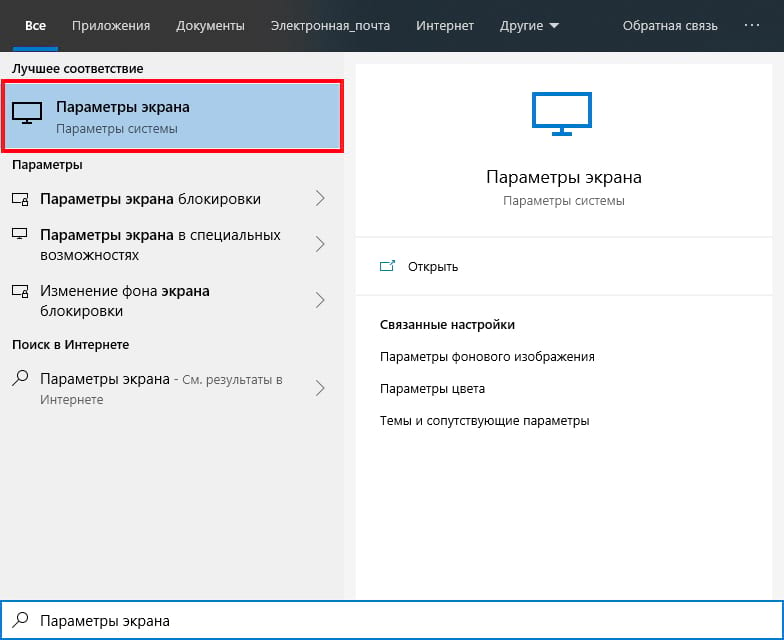Вы подключили новый монитор, который не работает должным образом? Возможно, Вам придется настроить разрешение экрана. Вот как это сделать.
Чтобы начать, нажмите кнопку «Windows», расположенную в левом нижнем углу Вашего рабочего стола. Если панель задач была перемещена, кнопка может быть найдена на одном из других краев дисплея.
Кроме того, вы можете нажать кнопку «Windows» на клавиатуре.
Затем введите «Параметры экрана». Нажмите на опцию, которая появляется под «Лучшее соответствие».
В нижней части этого меню Вы найдете раздел «Разрешение экрана». Нажмите стрелку рядом с разрешением, которое в настоящее время установлено, чтобы увидеть раскрывающийся список доступных параметров. Выберите разрешение, которое, по Вашему мнению, лучше всего соответствует Вашим потребностям.
Примечание: Windows делает все возможное, чтобы определить оптимальное разрешение для подключенного монитора. Операционная система помечает это разрешение как параметр «Рекомендуется».
В тот момент, когда Вы нажмете одну из опций, Ваш дисплей будет настроен в соответствии с выбранным разрешением. Если все выглядит так же хорошо, как и должно, выберите «Сохранить». Если разрешение испорчено, нажмите «Отменить изменения», чтобы вернуться к предыдущему разрешению.
Если Вы не сделаете выбор в течение 15 секунд, Windows отменит изменение. Таймер в первую очередь предназначен для возврата к предыдущим настройкам дисплея в случае, если при выборе невозможно было прочитать то, что было на дисплее.
Изменить разрешение экрана в Windows 10 очень просто. Microsoft делает все возможное, чтобы угадать, что работает лучше, но иногда ей требуется небольшая помощь.