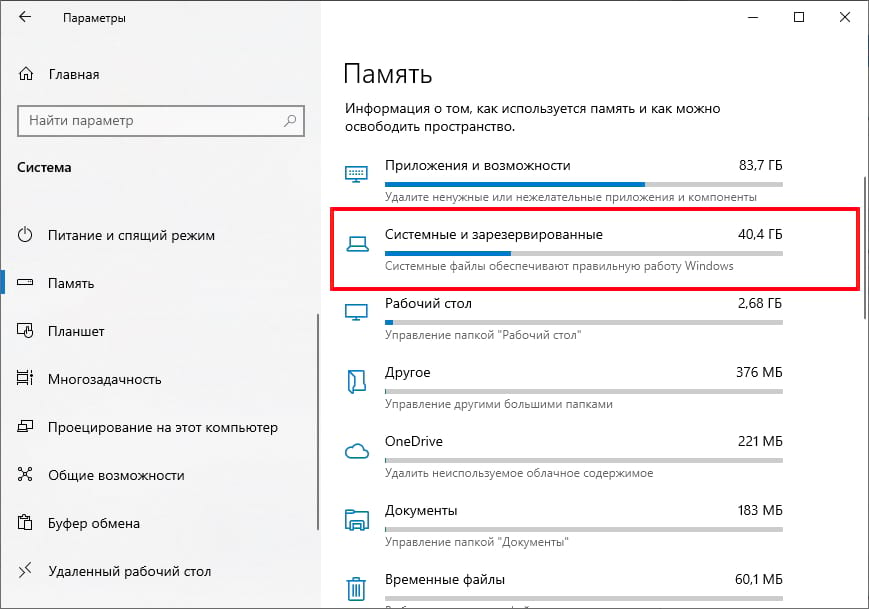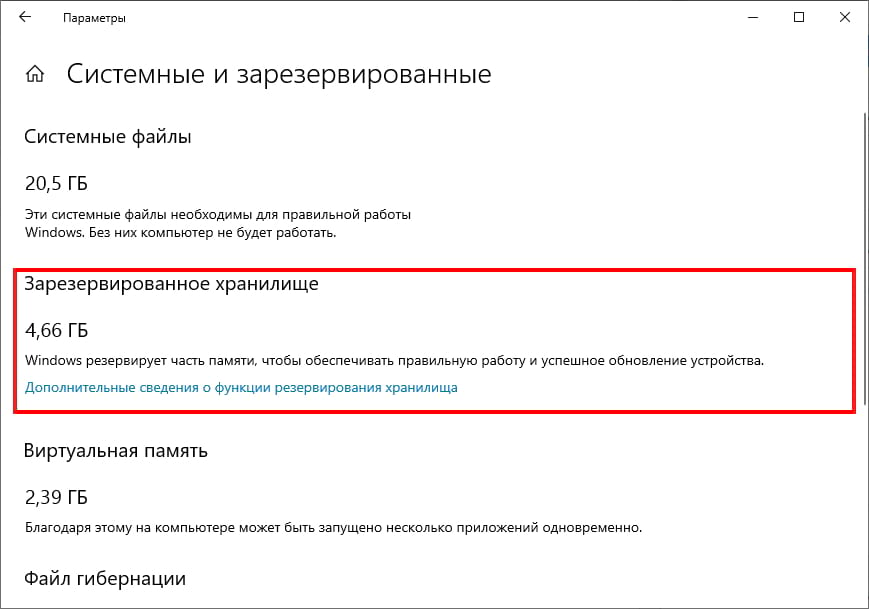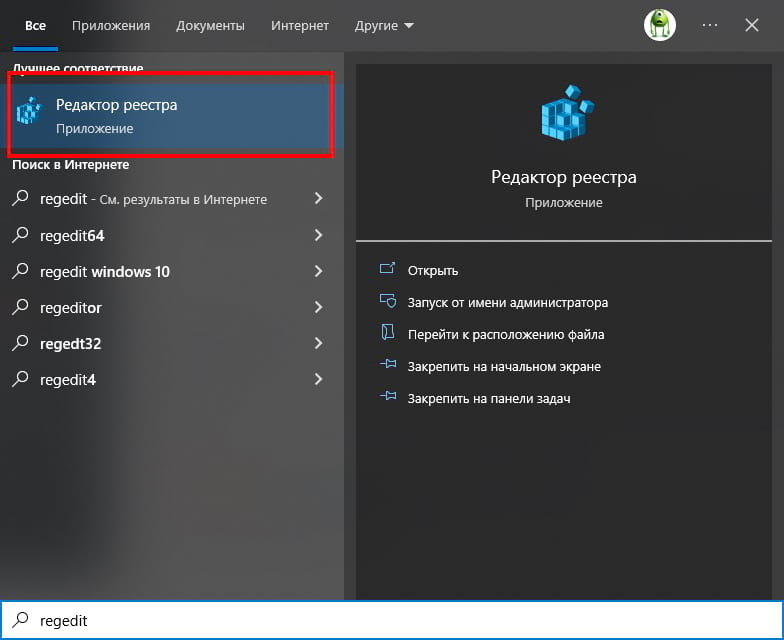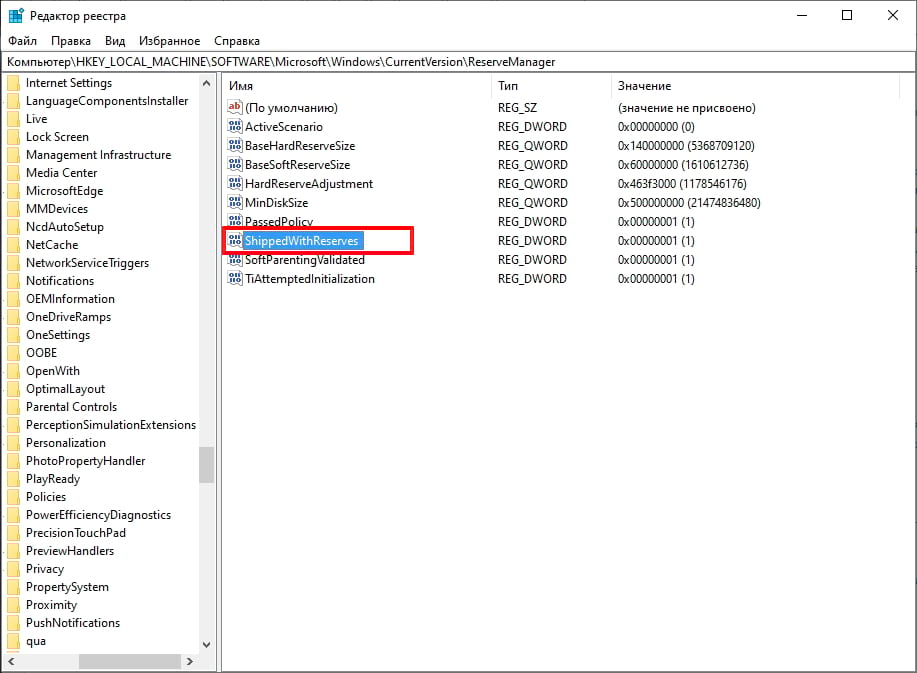Windows 10 резервирует около 7ГБ памяти вашего устройства для обновлений и дополнительных файлов. Это обеспечит легкую установку обновлений в будущем, но вы можете восстановить это пространство, если хотите.
Что такое зарезервированное хранилище
Для обновления Windows требуется определенное количество свободного места на диске. Обновления не будут установлены, если на вашем компьютере недостаточно свободного места. Microsoft стремится решить эту проблему, зарезервировав место на диске для будущих обновлений.
Раньше, если на вашем компьютере было недостаточно свободного места на диске, Windows не могла правильно установить обновления. Единственный обходной путь — освободить место на диске, прежде чем продолжить.
Благодаря зарезервированному хранилищу Microsoft выделяет для Windows 10 не менее 7 гигабайт места на жестком диске, чтобы обновления могли загружаться независимо от того, сколько у вас места на диске.
Когда зарезервированное хранилище не используется файлами обновлений, оно будет использоваться для приложений, временных файлов и системных кешей, улучшая повседневную работу вашего ПК.
Другими словами, зарезервированное хранилище не означает, что Windows использует полные дополнительные 7 ГБ хранилища — скорее всего, там хранятся некоторые временные файлы, которые обычно хранятся в другом месте на вашем системном диске.
Как проверить, есть ли на вашем ПК зарезервированное хранилище
Чтобы проверить, использует ли Windows зарезервированное хранилище, перейдите в «Параметры» > «Система» > «Память». (Вы можете быстро открыть приложение «Параметры», нажав Windows + i на клавиатуре.) Нажмите «Показать больше категорий» под списком элементов, занимающих место.
Нажмите «Системные и зарезервированные».
Если эта функция включена на вашем ПК, вы увидите раздел «Зарезервированное хранилище». Если вы не видите здесь «Зарезервированное хранилище», в вашей системе не включена эта функция.
Что будет, если отключить зарезервированное хранилище
Вы можете освободить немного зарезервированного места для хранения, удалив дополнительные функции («Параметры» > «Приложения» > «Приложения и возможности» > «Дополнительные компоненты») и языковые пакеты («Параметры» > «Время и язык» > «Язык»).
Однако, если вы хотите освободить максимальное количество места, вам необходимо полностью отключить функцию зарезервированного хранилища. Microsoft не рекомендует это, объясняя:
Наша цель — улучшить повседневную работу вашего ПК, обеспечив постоянный доступ критически важных функций ОС к дисковому пространству. Без зарезервированного хранилища, если пользователь почти заполняет свое хранилище, некоторые сценарии Windows и приложений становятся ненадежными. Сценарии Windows и приложений могут работать не так, как ожидалось, если для их работы требуется свободное пространство. Благодаря зарезервированному хранилищу обновления, приложения, временные файлы и кэши с меньшей вероятностью будут занимать ценное свободное пространство и должны продолжать работать должным образом.
Но если вам нужно место, вы можете отключить зарезервированное хранилище.
Как отключить зарезервированное хранилище
Отключить зарезервированное хранилище можно с помощью редактора реестра.
Примечание: Редактор реестра — это мощный инструмент, и неправильное его использование может сделать вашу систему нестабильной или даже неработоспособной. Если вы будете следовать инструкциям, у вас не должно возникнуть никаких проблем. Обязательно сделайте резервную копию реестра (и вашего компьютера) перед внесением изменений.
Откройте редактор реестра, нажав «Пуск» и введя «regedit». Нажмите Enter, чтобы открыть редактор реестра.
В редакторе реестра используйте левую боковую панель, чтобы перейти к следующему ключу. Вы также можете скопировать и вставить его в адресную строку редактора реестра.
Найдите ShippedWithReserves и дважды нажмите на него.
Измените число в разделе «Значение» с 1 на 0, затем нажмите «ОК».
Закройте редактор реестра, затем перезагрузите Windows, чтобы изменения вступили в силу.