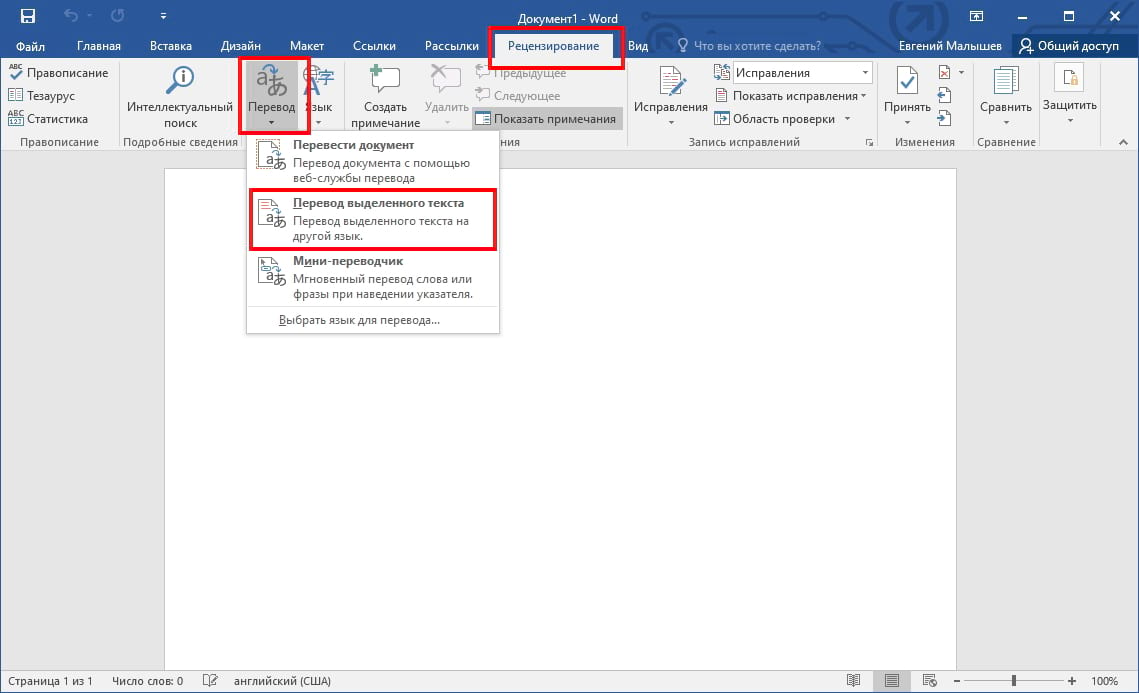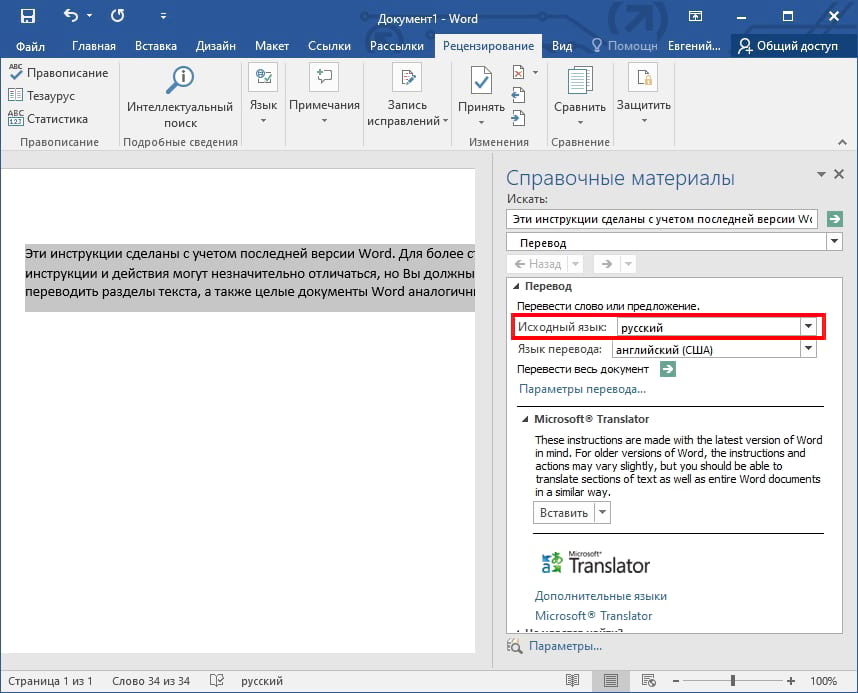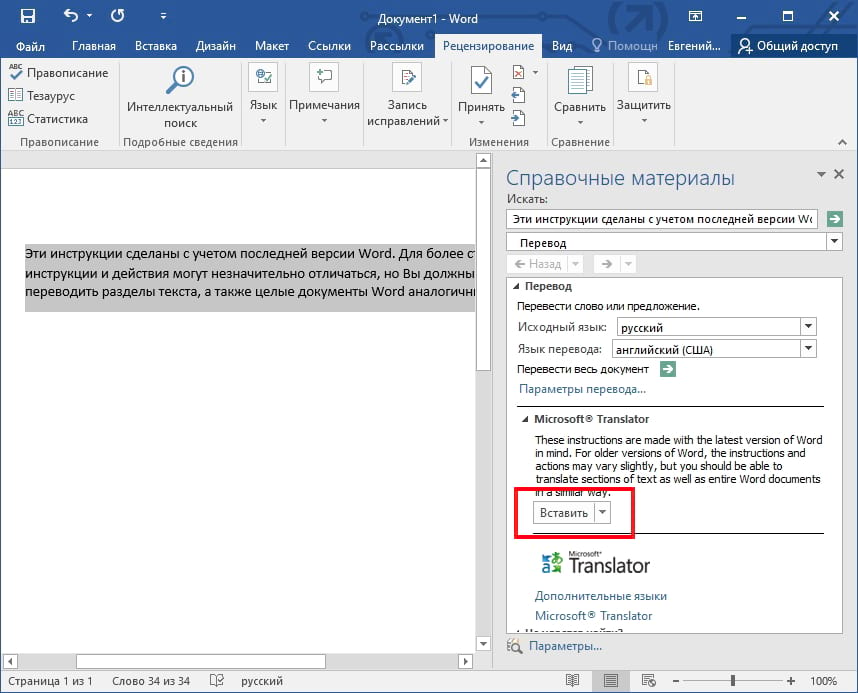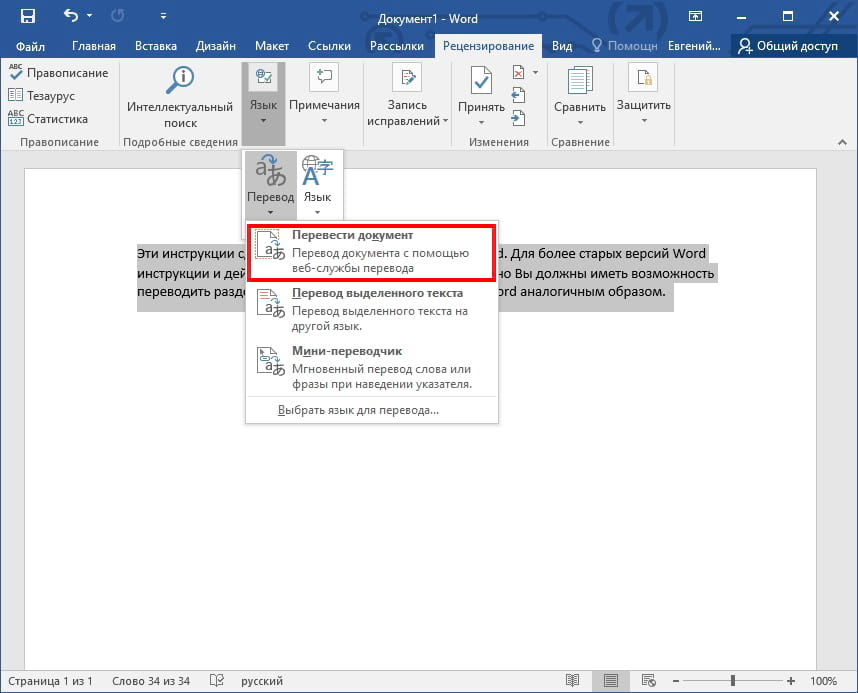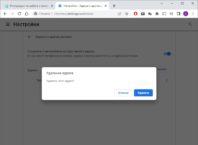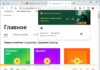Если Вы работаете с разными языками, но Ваши языковые навыки немного устарели, возможно, Вы ищете инструмент быстрого перевода. Microsoft Office обеспечит Вас им — Вы можете легко перевести документ в самом Word. Вот как это сделать.
Эти инструкции сделаны с учетом последней версии Word. Для более старых версий Word инструкции и действия могут незначительно отличаться, но Вы должны иметь возможность переводить разделы текста, а также целые документы Word аналогичным образом.
Перевод разделов текста в Word
Вы можете быстро переводить небольшие фрагменты слов и фраз, а также целые разделы текста с одного языка на другой в Microsoft Word. Word автоматически попытается определить язык, но Вы можете установить его вручную, если нужно.
Для начала откройте документ Word и выберите текст, который Вы хотите перевести. Когда будете готовы, нажмите вкладку «Рецензирование» на панели, а затем нажмите кнопку «Перевод».
В раскрывающемся меню «Перевод» выберите опцию «Перевод выделенного текста».
Меню «Справочные материалы» с настройками перевода появится справа. Word, как мы уже упоминали, должен автоматически определять язык текста.
Если язык определился неверно, выберите его вручную в раскрывающемся меню «Исходный язык».
В разделе «Язык перевода» выберите язык, на который требуется перевести.
Вы можете просмотреть предварительный просмотр перевода после выбора параметров.
Если Вы довольны переводом и хотите заменить выбранный текст в Word переводом, нажмите кнопку «Вставить».
Word заменит исходный текст переводом. Если Вы хотите вернуться к оригиналу, нажмите Ctrl + Z (или Cmd + Z на Mac) или кнопку «Отменить» в левом верхнем углу.
Перевод всего документа Word
Если весь текст в Вашем документе Word написан на другом языке, Вы можете перевести его без замены исходного документа. После перевода Word откроет новый документ для размещения перевода, который затем можно сохранить отдельно.
Для этого откройте документ Word и выберите «Рецензирование» > «Перевод»> «Перевести документ».
Появится меню «Параметры языка перевода», где Word автоматически попытается определить язык, используемый в Вашем документе. Если Вы предпочитаете установить его самостоятельно, измените параметр «Перевести с» на язык по Вашему выбору.
Нажмите раскрывающееся меню «Перевести на» и выберите язык для перевода документа, а затем нажмите «ОК», чтобы перевести документ.
Как только Word закончит перевод, он откроет его как новый документ. Затем Вы можете сохранить этот переведенный документ, нажав Файл > Сохранить или нажав значок «Сохранить» в левом верхнем углу.