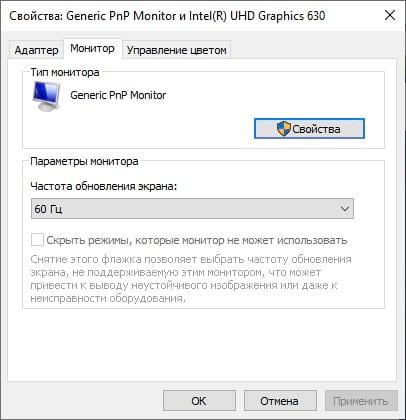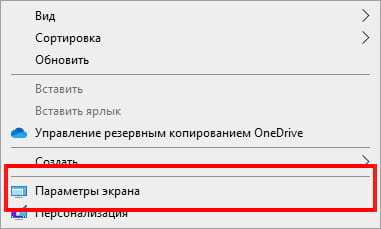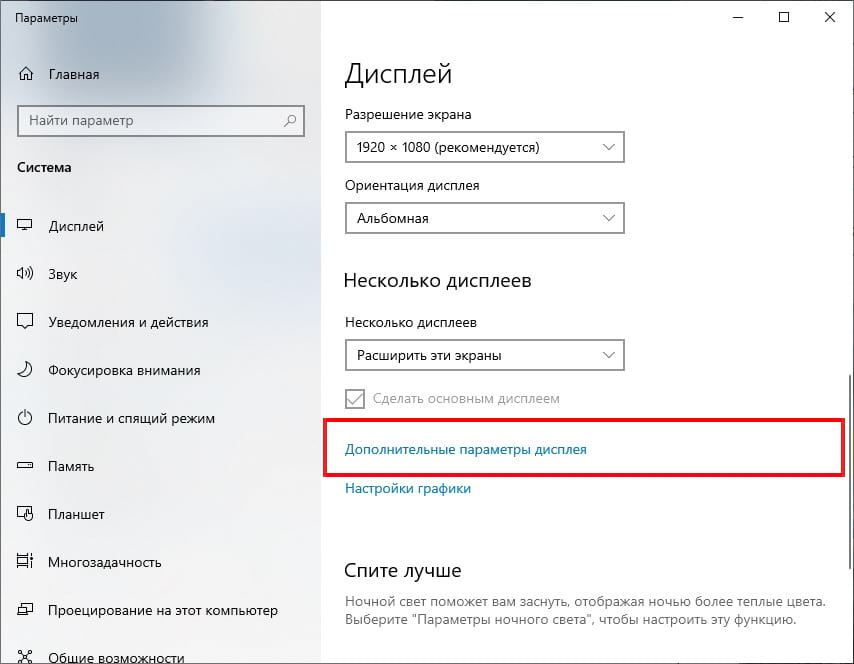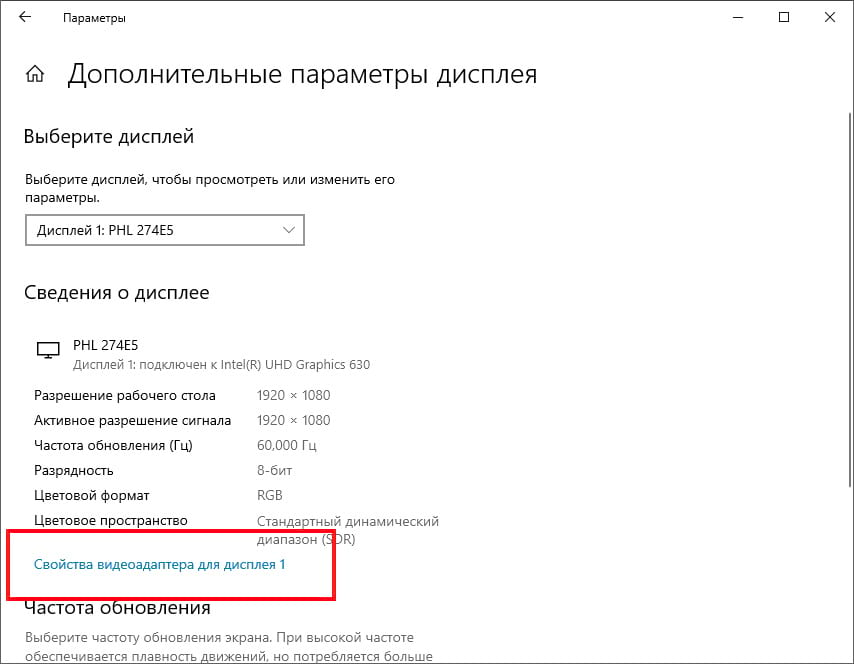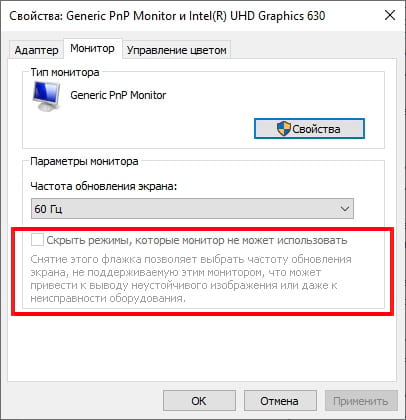Частота обновления экрана показывает, сколько раз в секунду дисплей может выводить новое изображение. Например, частота обновления 60Гц означает, что экран обновляется 60 раз в секунду. Более высокая частота обновления обеспечивает более плавное изображение.
Почему важна частота обновления
Изменение частоты обновления было важным на старых ЭЛТ-мониторах, где низкая частота обновления фактически приводила к заметному мерцанию дисплея при обновлении. Более высокая частота обновления устраняет визуальное мерцание.
На современном ЖК-мониторе с плоской панелью Вы не увидите мерцания при более низкой частоте обновления. Однако более высокая частота обновления приводит к более плавному изображению. Вот почему дорогие мониторы, предназначенные для игр, рекламируют высокую частоту обновления, например 144Гц или 240Гц, что является большим шагом вперед по сравнению с частотой обновления 60Гц для типичного дисплея ПК. Для нас разница заметна даже при перемещении мыши по экрану.
Максимальная частота обновления, которую Вы можете использовать, зависит от Вашего монитора. Как правило, более дешевые мониторы поддерживают более низкую частоту обновления, чем более дорогие мониторы. Если к Вашему компьютеру подключено несколько мониторов, для каждого из них предусмотрена собственная настройка частоты обновления.
При поиске монитора более высокая частота обновления обычно лучше, но не всегда это самое важное, на что нужно обращать внимание. Есть и другие важные факторы, такие как время отклика, точность цветопередачи и угол обзора монитора. Но Вы всегда хотите использовать самую высокую частоту обновления, поддерживаемую Вашим монитором.
Как правило, современные ПК должны автоматически выбирать наилучшую и максимальную частоту обновления для каждого подключаемого монитора. Но это не всегда происходит автоматически, поэтому иногда может потребоваться изменить частоту обновления вручную.
Как изменить частоту обновления в Windows 10
Чтобы изменить частоту обновления дисплея в Windows 10, щелкните правой кнопкой мыши на рабочем столе и выберите команду «Параметры экрана».
Прокрутите немного вниз на правой панели, а затем щелкните ссылку «Дополнительные параметры дисплея», чтобы продолжить.
Нажмите ссылку «Свойства адаптера для дисплея» под дисплеем, который Вы хотите настроить.
Выберите вкладку «Монитор» в появившемся окне свойств, а затем выберите желаемую частоту обновления в поле «Частота обновления экрана». Нажмите «ОК», чтобы продолжить. Ваше изменение немедленно вступит в силу.
Скрыть режимы, которые монитор не может использовать
Вы также увидите флажок «Скрыть режимы, которые монитор не может использовать» под параметром «Частота обновления экрана». Во многих случаях этот параметр будет недоступен.
В некоторых случаях этот параметр доступен, и Вы можете снять флажок «Скрыть режимы, которые монитор не может использовать», чтобы увидеть дополнительные параметры частоты обновления экрана. Другими словами, здесь будут показаны варианты, которые, по утверждениям Вашего монитора, не поддерживаются.
Эти параметры, скорее всего, не будут работать с Вашим монитором, и Вы можете увидеть пустой экран или сообщение об ошибке, если выберете их. Windows предупреждает, что это может даже повредить Ваш монитор. Мы не рекомендуем использовать эту настройку, если Вы не знаете, что делаете.
Если Вы не можете выбрать частоту обновления, которую поддерживает Ваш монитор
Windows должна автоматически отображать все частоты обновления, поддерживаемые Вашим монитором. Если Вы не видите частоту обновления, которую поддерживает монитор, возможно, Вам придется устранить неполадки.
Например, Вам может потребоваться обновить графические драйверы, чтобы включить более высокую частоту обновления. Или, Вам может понадобиться кабель лучшего качества.