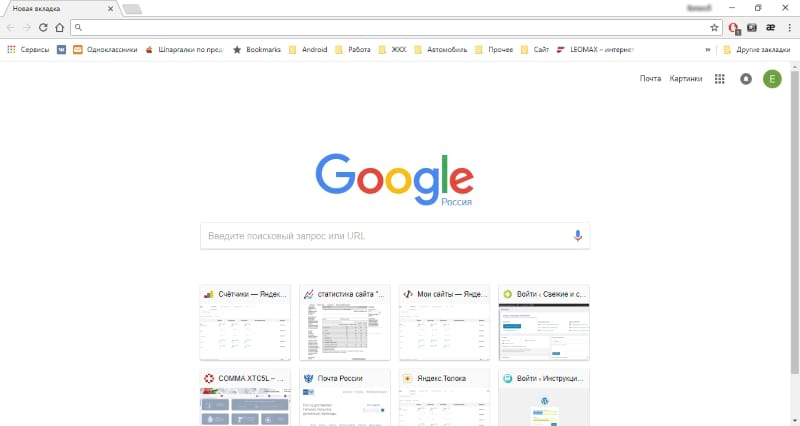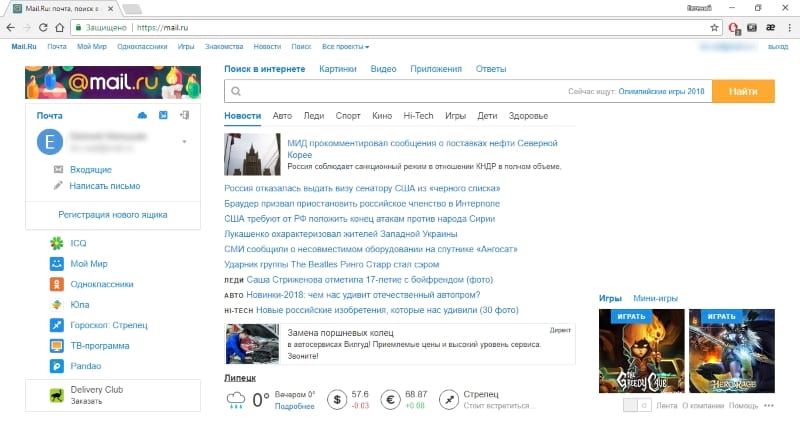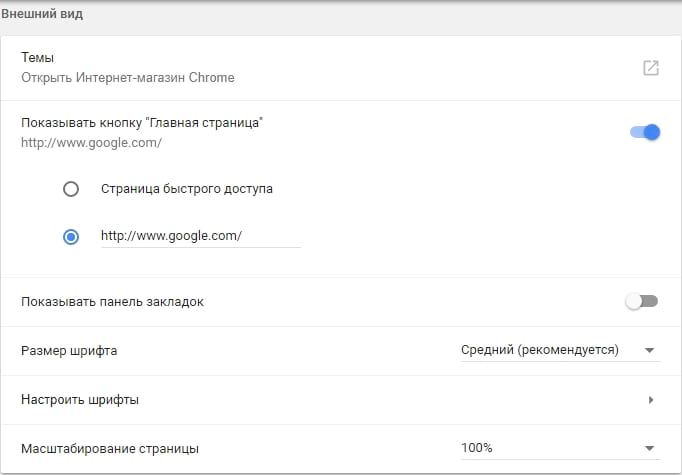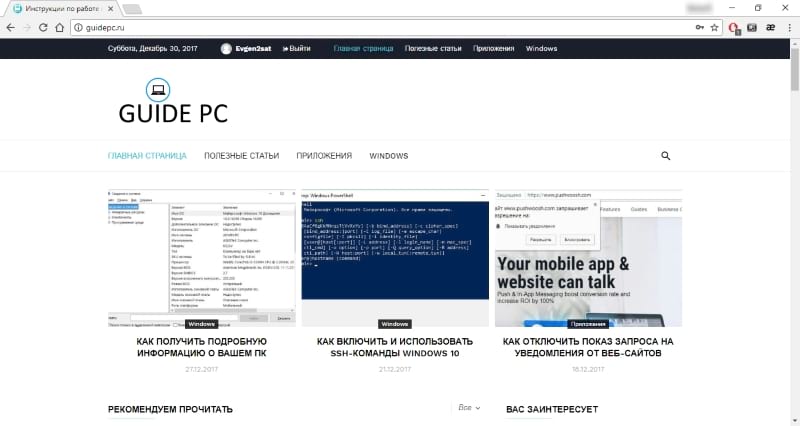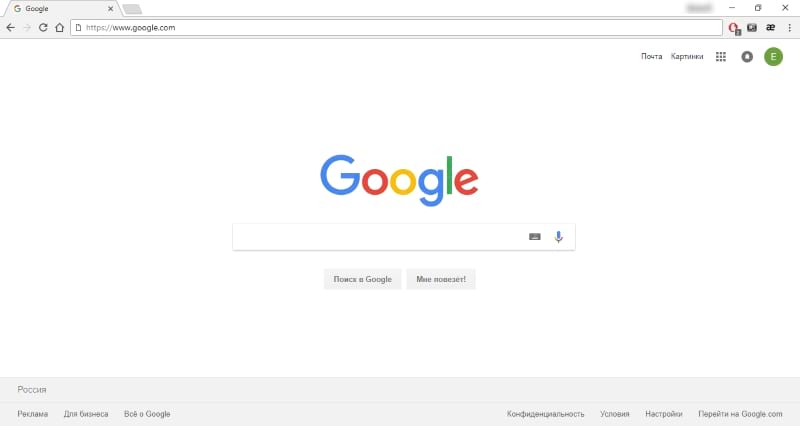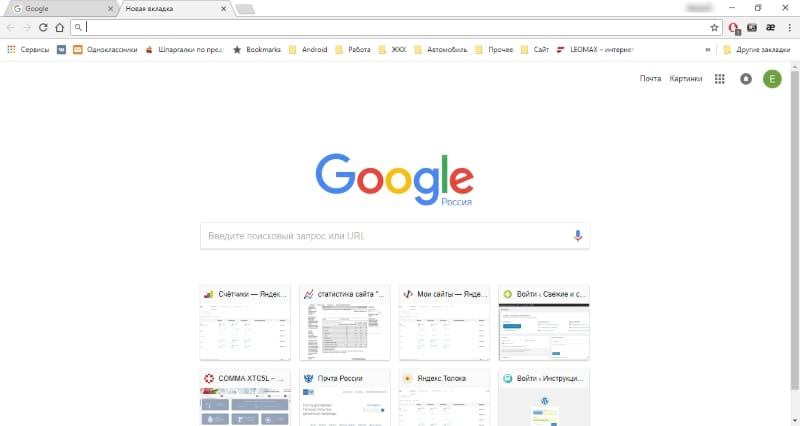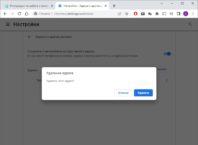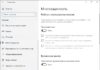Идея домашней страницы в современных браузерах теперь не востребовательна, в связи с наличием вкладок автоматического восстановления и синхронизации между устройствами.
Разница между главной страницей и новой вкладкой
По какой-то причине Chrome делает различие между страницей новой вкладки (адрес, который открывается при запуске Chrome, открытии нового окна или открытии новой вкладки) и домашней страницей (адрес, который открывается при нажатии кнопки «Домой» в Chrome или на клавиатуре). У обоих из них есть отличное поведение по умолчанию. Если Вы не изменяли настройки, то стартовая страница по умолчанию для нового окна или вкладки, вероятно, выглядит так:
Если Вы нажмете кнопку «Домой» рядом с адресной строкой или на клавиатуре Вашего компьютера, то может открыться какой-нибудь сайт.
И если Вам интересно, почему я решил использовать Mail в качестве моей домашней страницы в Chrome, то я этого не делал. Какая-то программа, которую я установил, изменила эту настройку без моего разрешения. Это происходит очень часто, поскольку поисковые системы любят платить разработчикам, чтобы скрыть подобные вещи в процессе установки.
Как вручную изменить домашнюю страницу и страницу новой вкладки
Вы можете вручную изменить страницу новой вкладки и домашнюю страницу в меню «Настройки» в Chrome. Нажмите кнопку с тремя точками в верхнем правом углу, а затем нажмите «Настройки».
В разделе «Внешний вид» Вы можете увидеть несколько вариантов в пункте «Показывать кнопку «Главная страница»». Отключение «Показывать кнопку «Главная страница»» удаляет кнопку «Домой» из адресной строки (хотя кнопка «Домой» на клавиатуре будет работать).
Под этим переключателем (пока он включен) Вы можете выбрать, откроется ли страница быстрого доступа или откроется другая домашняя страница, которую Вы введете вручную. Я изменил главную страницу на google.com для этой статьи.
Теперь немного прокрутите список до раздела «Запуск Chrome». Здесь Вы можете выбрать, что произойдет, когда Chrome запустится. Вы можете открыть страницу «Новая вкладка», определенную страницу или набор страниц (что приятно, если Вы постоянно открываете определенные сайты), или просто открывайте те же самые вкладки, которые у вас были активны при последнем запуске Chrome. Для этой статьи я собираюсь установить ее, чтобы открыть одну вкладку на guidepc.ru.
Теперь у нас есть домашняя страница, настроенная вручную, новая вкладка и стартовая страница. Я собираюсь закрыть Chrome и продемонстрировать, как эти настройки влияют на его использование. Открыв Chrome снова, мы получим назначенную страницу запуска.
Если мы нажмем кнопку «Домой» в адресной строке, мы получим веб-страницу google.com.
И если мы нажмем кнопку «Новая вкладка», мы получим страницу для новой вкладки по умолчанию, с панелью поиска и наиболее часто посещаемыми веб-сайтами.
Обратите внимание: Вы можете вручную установить все три параметра либо на назначенную веб-страницу, либо на страницу «Новая вкладка». Если Вы видите, что какой-то из параметров изменился (как это часто бывает при загрузке бесплатных программ), просто вернитесь в меню «Настройки» и переключите их обратно. Также имейте в виду, что некоторые расширения могут изменять страницу «Новая вкладка». В этом случае Chrome отобразит страницу расширения.