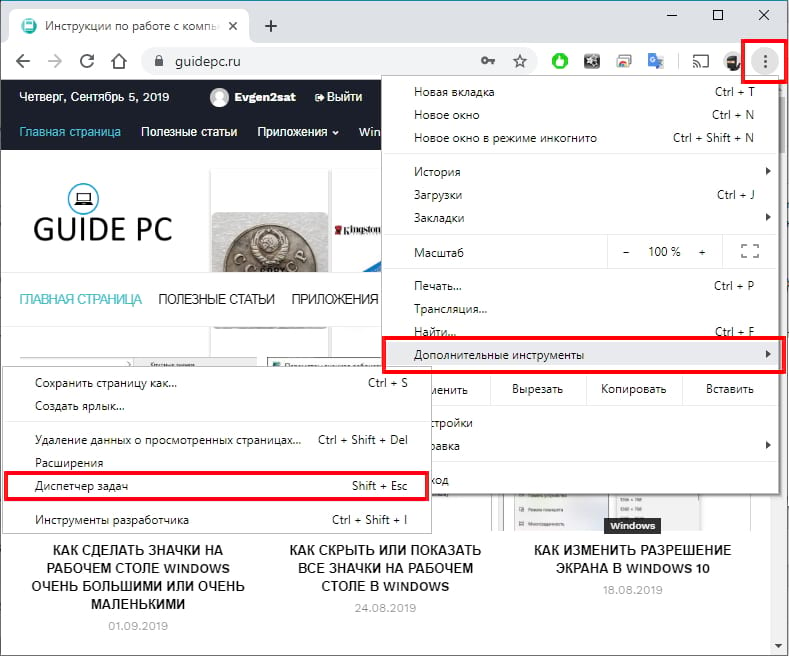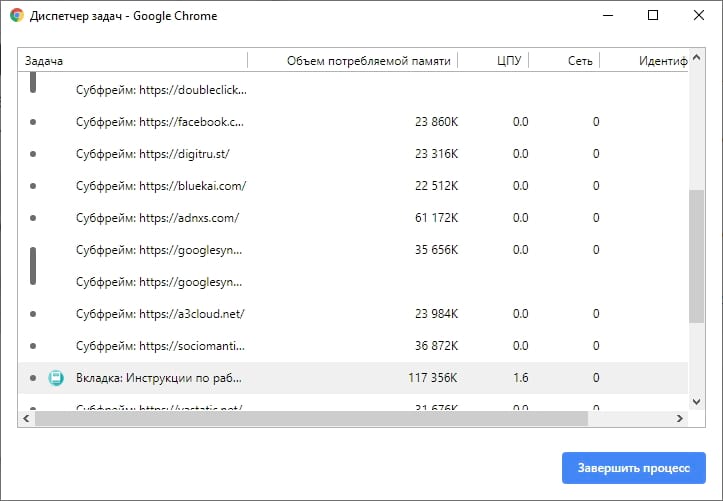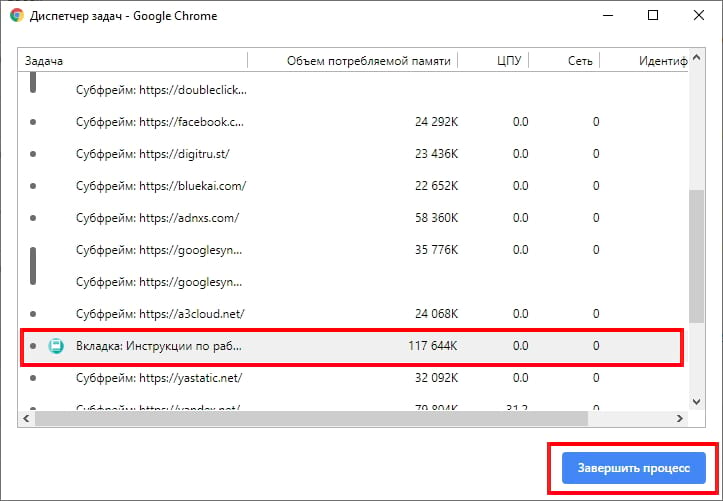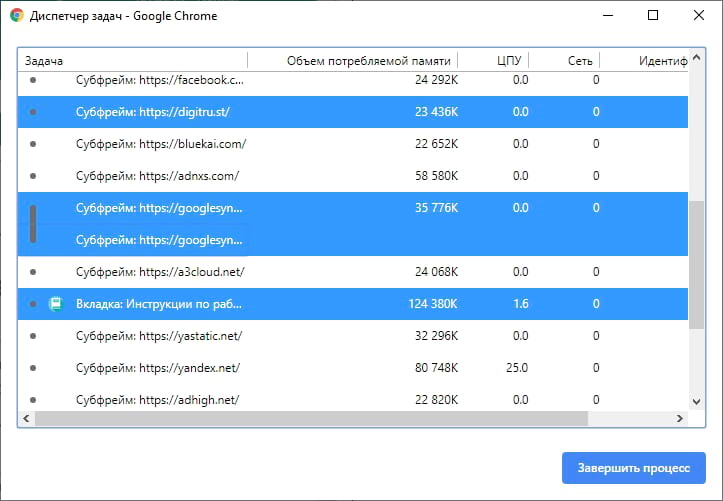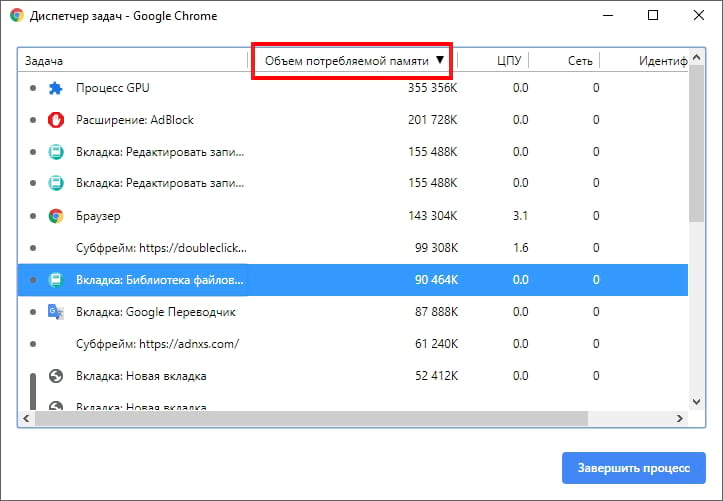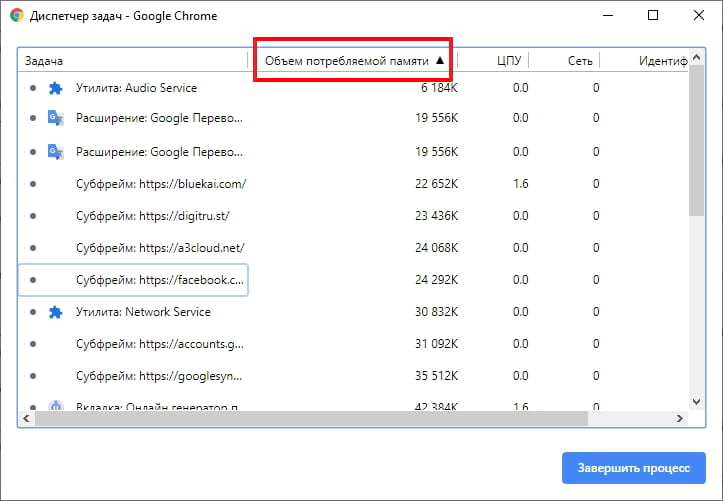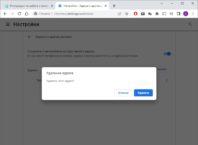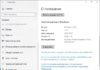В большинстве операционных систем есть встроенный диспетчер задач или монитор ресурсов, который позволяет видеть все активные процессы и программы, запущенные на компьютере. В веб-браузере Chrome он также есть и помогает Вам избавиться от проблемных вкладок и расширений.
Открытие диспетчера задач Chrome
Чтобы открыть диспетчер задач Chrome, нажмите кнопку «Меню» (три точки), наведите курсор на «Дополнительные инструменты», а затем нажмите «Диспетчер задач». В качестве альтернативы нажмите Shift + Esc в Windows или Search + Esc в Chrome OS, чтобы открыть Диспетчер задач.
Теперь, когда открыт Диспетчер задач Chrome, Вы можете увидеть список всех вкладок, расширений и процессов, запущенных в данный момент в браузере.
Завершение проблемного процесса
Вы можете завершить любой из процессов из этого меню, что может быть полезно, когда расширение или вкладка перестают отвечать. Для этого нажмите на процесс и выберите «Завершить процесс».
Вы можете убить более одного процесса одновременно, удерживая нажатой клавишу Shift или Ctrl (Command на Mac), выделив несколько элементов из списка, а затем нажав кнопку «Завершить процесс».
Посмотреть, какие ресурсы используются задачами
Однако, если Вы хотите использовать диспетчер задач, чтобы увидеть, какие ресурсы использует каждая задача, Chrome имеет более 20 категорий статистики, которые Вы можете добавить в качестве новых столбцов. Щелкните правой кнопкой мыши задачу, и появится контекстное меню с полным списком доступных параметров статистики.
Нажмите на любые дополнительные категории, чтобы добавить их в диспетчер задач. Категории с галочкой рядом с ними уже отображаются. Если Вы хотите удалить конкретную статистику, нажмите на категорию и убедитесь, что флажок снят.
Вы можете отсортировать определенные столбцы, нажав на заголовок. Например, если щелкнуть столбец «Объем потребляемой памяти», процесс, занимающий большую часть памяти, будет отсортирован вверху списка.
Нажмите на него еще раз, чтобы процесс, занимающий наименьшее количество памяти оказался в верхней части списка.
Совет: если дважды щелкнуть вкладку диспетчере задач, Chrome отправит Вас прямо на эту вкладку. Если Вы нажали на расширение, Chrome отправит Вас на страницу настроек для этого расширения в chrome://extensions.