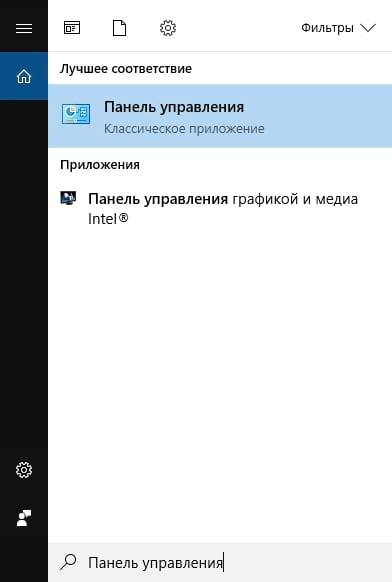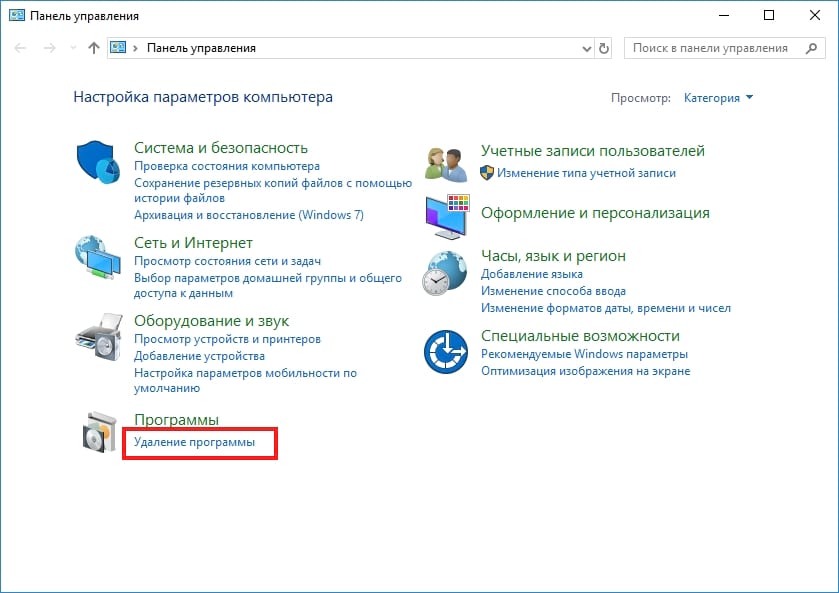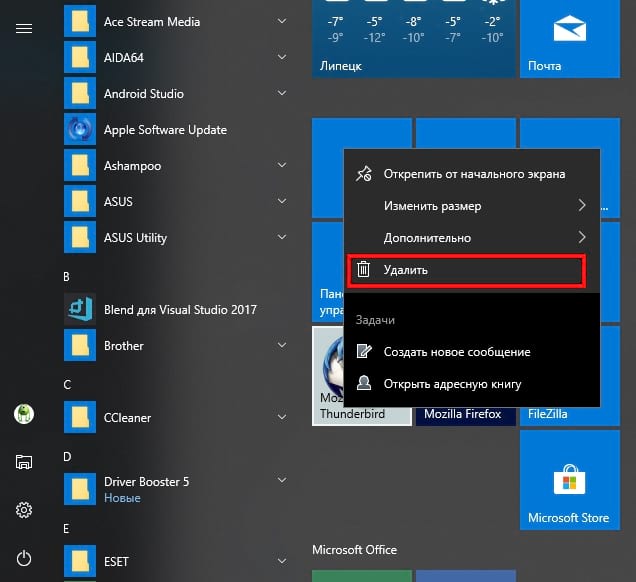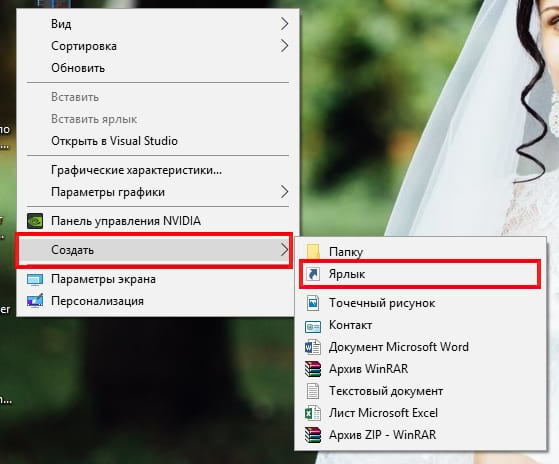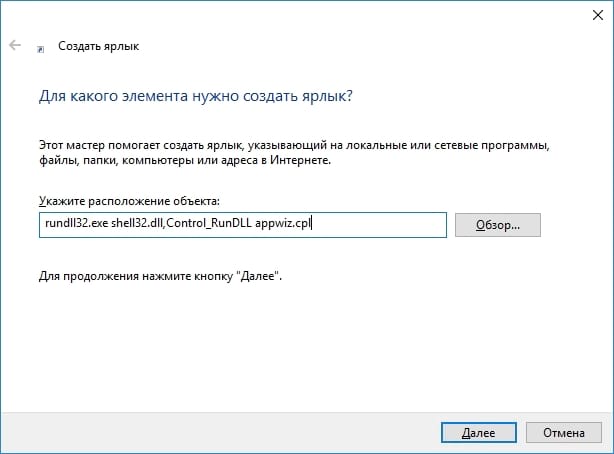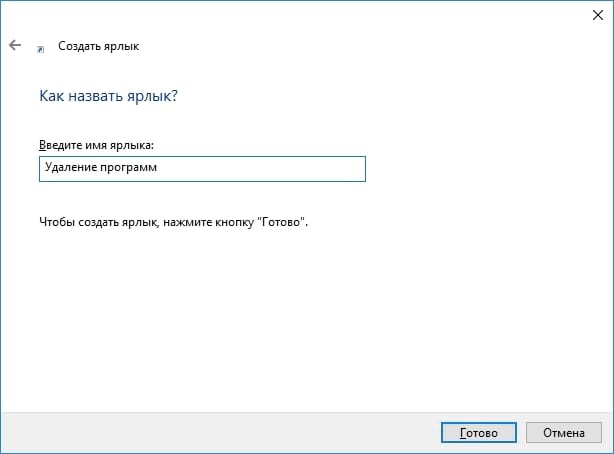Windows 10 по-прежнему включает в себя классическую панель удаления программ, также известную как «Программы и компоненты». Но Microsoft хочет, чтобы Вы использовали страницу Приложения > Программы и возможности в новом интерфейсе настроек.
Вот несколько способов доступа к старой панели «Удаление программ».
Путь через панель управления
Вы можете легко найти старый интерфейс удаления программ в панели управления, но панель управления также скрыта. Даже если Вы нажмете правой кнопкой мыши кнопку «Пуск» или нажмете «Windows + X», то Вы не увидите быстрый ярлык, запускающий панель управления.
Чтобы запустить панель управления, откройте меню «Пуск», введите «Панель управления» в поле поиска, а затем нажмите «Enter» или нажмите на ярлык «Панель управления».
В окне «Панель управления» нажмите на пункт «Удаление программы» в разделе «Программы».
Нажать правой кнопкой мыши в меню «Пуск»
Существует способ открыть классическое окно удаления из меню «Пуск», но он скрыт. При щелчке правой кнопкой мыши в меню «Пуск» в Windows 10 Вы увидите опцию «Удалить». Если Вы щелкнули правой кнопкой мыши на «современное» приложение Windows 10, которое было установлено через Store или было предварительно установлено на Вашем компьютере, щелчок по этому параметру немедленно удалит приложение. Однако, если Вы щелкнули правой кнопкой мыши на приложение, которое было установлено с помощью традиционного установщика, нажмите кнопку «Удалить», чтобы открыть традиционное окно удаления программы в панели управления.
Итак, чтобы открыть интерфейс удаления программы, найдите приложение в меню «Пуск», нажмите на него правой кнопкой мыши и выберите «Удалить».
Эта хитрость может просуществовать недолго. Мы не будем удивлены, если Microsoft изменит этот вариант, чтобы открыть панель «Приложения и компоненты» в новом приложении «Параметры» в будущем обновлении до Windows 10. Microsoft пытается заменить панель управления новым приложением настроек, и каждое обновление движется к этому немного больше… поэтому мы не ожидаем, что этот вариант будет работать вечно.
Использование команды
В Windows включена скрытая команда, которая также быстро запустит панель «Программы и компоненты». Чтобы использовать ее, откройте диалоговое окно «Выполнить», нажав Windows + R. В диалоговом окне «Выполнить» скопируйте и вставьте следующую команду:
Нажмите «Enter» или нажмите «ОК», и появится окно «Программы удаления».
Создайте ярлык
Вы можете создать ярлык на рабочем столе, который запускает это окно для быстрого доступа, если хотите. Чтобы создать ярлык, щелкните правой кнопкой мыши на рабочем столе и выберите «Создать» > «Ярлык».
В поле «Укажите расположение объекта» скопируйте-вставьте следующую команду:
Нажмите «Далее», дайте ярлыку название, а затем нажмите «Готово». Вы увидите ярлык на рабочем столе, и Вы можете дважды щелкнуть его, чтобы быстро запустить окно удаление или изменение программы.