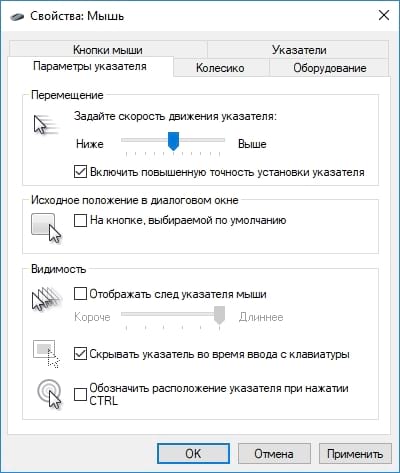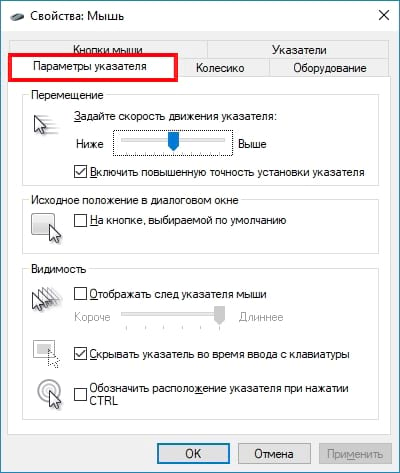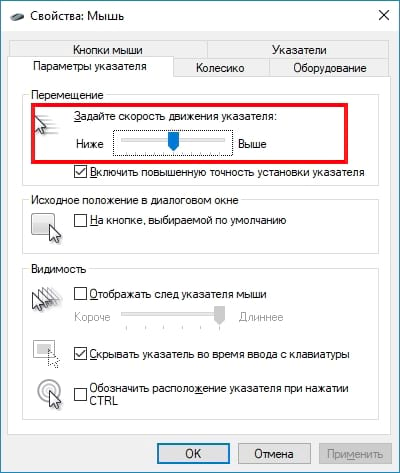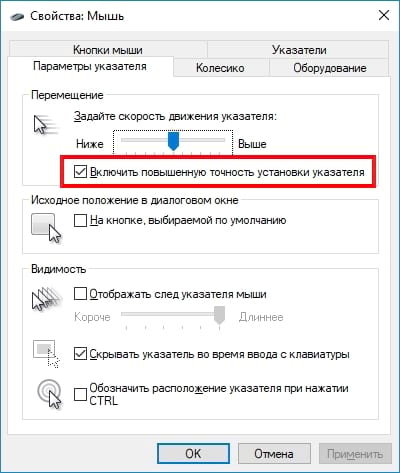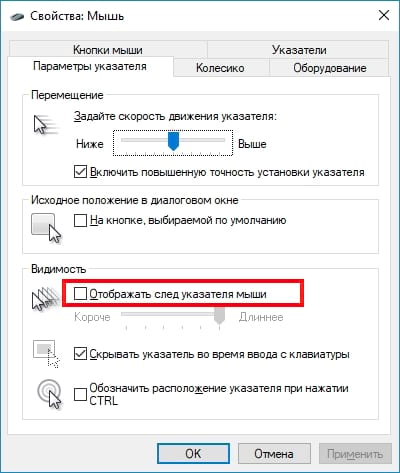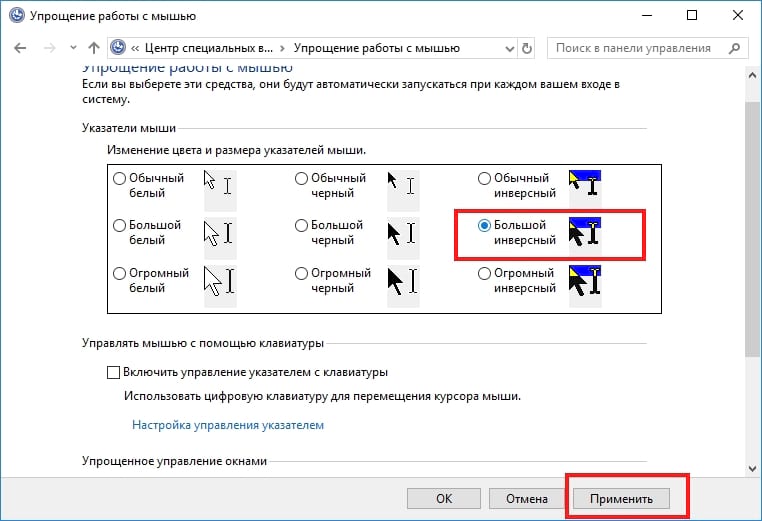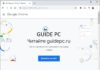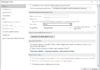Windows 10 предлагает несколько способов помочь Вам найти указатель мыши, что может быть проблемой на экранах высокой четкости и ноутбуках. Иногда просто замедление скорости, с которой она движется, решает проблему, но Вы также можете сделать ее более заметной и даже заставить Windows найти ее для Вас.
Как изменить скорость указателя
Одна из первых вещей, которые мы собираемся изменить, — это скорость, с которой движется указатель. Возможно, единственная причина, по которой Вы не можете его увидеть, — это то, что он слишком быстро передвигается по экрану. Замедление даст Вам возможность найти его, прежде чем он окажется скрытым на самом краю экрана.
Откройте Панель управления, выберите «Панель управления»> «Оборудование и звук»> «Мышь» и перейдите на вкладку «Параметры указателя» в верхней части окна.
Ползунок Перемещение здесь определяет скорость, с которой Ваш указатель будет двигаться. Двигайте вправо, чтобы сделать его быстрее; сдвиньте влево, чтобы замедлить его. Вам нужно поэкспериментировать, чтобы найти подходящую настройку для Вас. То, что Вы ищете, — это нечто достаточно быстрое, что Вы можете перебирать всю ширину Вашего дисплея без слишком большого движения руки, но не так быстро, что Ваш указатель исчезает.
Кроме того, в зависимости от Вашей мыши Windows имеет расширенную функцию точности, которую Вы можете включить, отметив поле под слайдером с надписью «Включить повышенную точность установки указателя».
Эта функция ускоряет указатель, предсказывая движения мыши или трекпада. Windows будет контролировать скорость, с которой Вы двигаете мышь, и настраивать скорость на лету. Чем быстрее Вы перемещаете мышь, тем дальше идет указатель, и наоборот, если Вы двигаете мышью медленнее.
Если эта опция отключена, Ваши движения указателя напрямую коррелируют с расстоянием, на которое Вы двигаете мышью, а он включен, шаги указателя основаны на том, что Windows считает лучшим.
Как включить след указателя
Если Вам все еще не удается найти указатель, Вы можете добавить след, который следует за ним, как хвост кометы.
Вернитесь в Панель управления> Оборудование и звук> Мышь> Параметры указателя. В разделе «Видимость» отметьте галочку «Отображать след указателя мыши» и нажмите «Применить».
Каждый раз, когда Вы перемещаете мышь, указатель будет иметь след других указателей, следующих за ним, помогая Вам увидеть его, поскольку он проходит через Ваш рабочий стол.
Как изменить цвет и размер указателя
Следующий способ, который Вы можете использовать для увеличения видимости Вашего указателя, — изменить цвет и размер. Вы можете использовать стандартный, изменить его на черный или даже инвертировать цвет.
Откройте панель управления и перейдите Специальные возможности> Центр специальных возможностей> Упрощение работы с мышью.
Под заголовком «Указатели мыши» выберите цвет и размер указателя, который Вы хотите использовать. По умолчанию используется «Обычный белый». Выберите схему и размер, а затем нажмите «Применить», чтобы сразу попробовать. Если Вам не нравится, как он выглядит, выберите другую схему.
Инвертация цвета отлично подходит для людей, которые с трудом видят белый цвет. Если Вы выбрали инвертирующую схему, Ваш указатель динамически изменится на обратный цвет того, что Вы используете.
Как показать местоположение указателя
Наконец, если у Вас все еще есть проблемы с поиском указателя, то есть одна последняя функция, которую Вы можете использовать для ее поиска. Она действует как своего рода маяк для Вашего указателя и посылает ему пульсацию, показывая Вам, где именно он находится, когда Вы нажимаете клавишу Ctrl.
Сначала вернитесь к панели управления> Оборудование и звук> Мышь> Параметры указателя.
В нижней части окна установите флажок «Обозначить расположение указателя при нажатии CTRL» и нажмите «Применить».
Теперь, когда Вы нажимаете клавишу Ctrl, Windows показывает местоположение указателя.