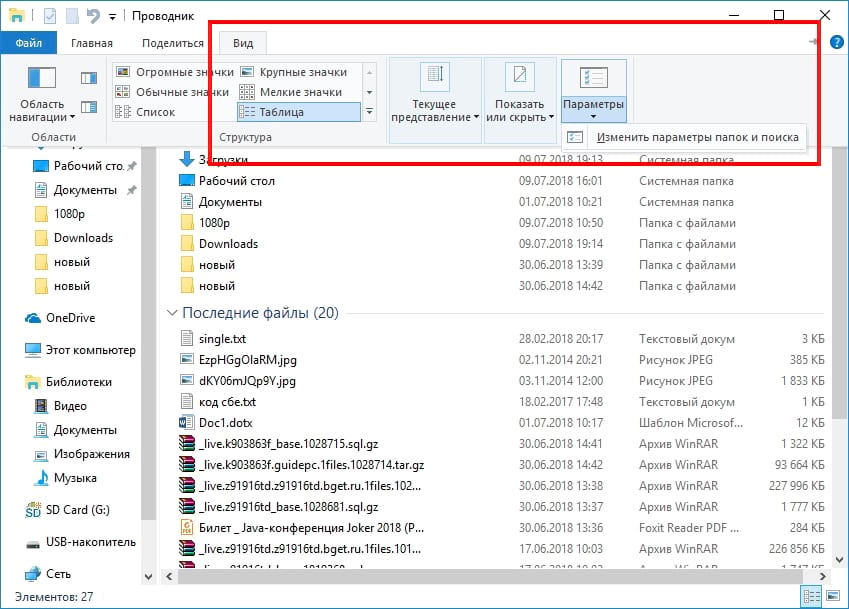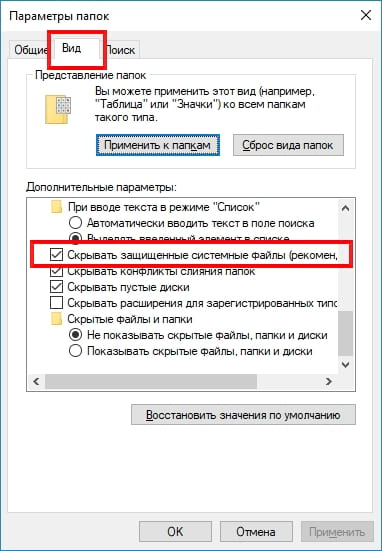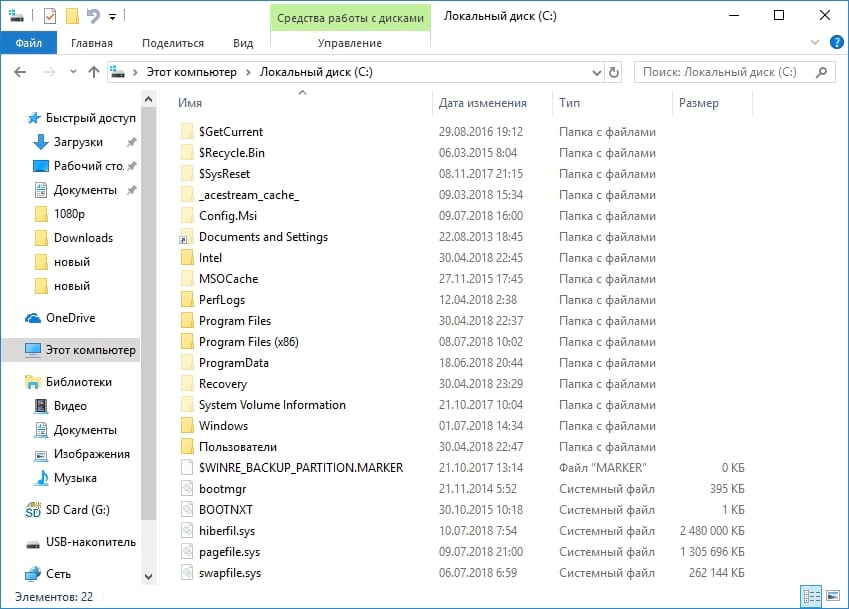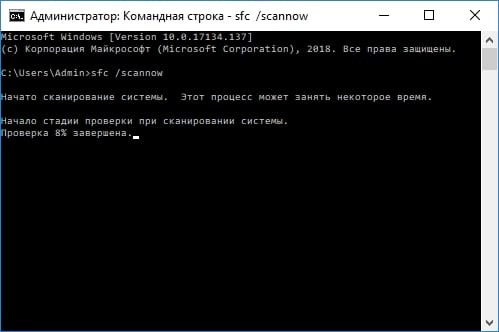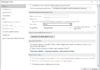Технически говоря, системный файл Windows — это любой файл с включенным скрытым системным атрибутом. На практике системные файлы — это те файлы, от которых зависит работа Windows. Они варьируются от аппаратных драйверов до конфигурационных и DLL-файлов и даже различных файлов, составляющих реестр Windows.
Эти файлы часто меняются автоматически во время обновления системы или установки приложений, но, как правило, лучше не трогать системные файлы самому. Удаление, перемещение, переименование или изменение этих файлов может привести к полному сбою системы. Из-за этого, часто они скрыты и становятся доступными только для чтения. Тем не менее, есть много хаков и трюков, включая модификацию системных файлов.
Если Вы осторожны и знаете, что делаете, или следуете инструкциям источника, которому Вы доверяете, Вы можете получить большую ценность от этих хаков.
Где хранятся системные файлы
Системные файлы обычно располагаются в определенных папках, которые идентифицируются как системная папка. Чтобы предотвратить случайное удаление, эти файлы по умолчанию скрыты от просмотра в Windows. Они также не отображаются в поиске.
По правде говоря, системные файлы могут храниться во многих местах на Вашем ПК. Например, корневая папка Вашего системного диска (C: \) содержит системные файлы, такие как файл страницы (pagefile.sys) и файл гибернации (hiberfil.sys).
Большинство системных файлов Windows хранятся в C:\Windows, особенно в таких подпапках, как /System32 и /SysWOW64. Но Вы также найдете системные файлы, разбросанные по всем папкам пользователя (например, папке appdata) и папкам приложений (например, ProgramData или папки Program Files).
Как показать скрытые системные файлы в Windows
Хотя системные файлы по умолчанию скрыты в Windows, достаточно просто показать их.
Просто имейте в виду, что удаление, перемещение, редактирование или переименование этих файлов может вызвать всевозможные проблемы. Наш совет состоит в том, чтобы оставить системные файлы скрытыми. Если Вы намеренно работаете с системными файлами, применяя некоторые хаки или твики, покажите их, а затем спрячьте их, когда закончите.
Чтобы показать системные файлы в Windows, запустите окно Проводника. В «Проводнике файлов» выберите «Вид» > «Параметры» > «Изменить параметры папок и поиска».
В окне «Параметры папок перейдите на вкладку «Вид», а затем снимите галочку в поле «Скрывать защищенные системные файлы (рекомендуется)». Нажмите «ОК», когда закончите.
Теперь Вы сможете увидеть скрытые системные файлы. Обратите внимание, что значки для системных файлов выглядят более тусклыми, чем значки для несистемных файлов, чтобы обозначить их важность.
Что происходит, если системные файлы становятся поврежденными
Это зависит от того, какие системные файлы повреждены, поэтому симптомы могут включать в себя что-либо из приложений, которые не запускаются (или происходит сбой), ошибки на синем экране или даже Windows, которые не запускается.
Если Вы подозреваете, что есть поврежденные или отсутствующие системные файлы, есть несколько встроенных системных инструментов, которые могут помочь. Средство проверки системных файлов (SFC) сканирует системные файлы Windows и может заменить любые найденные или отсутствующие или поврежденные файлы. Команда обслуживания и управления изображениями развертывания (DISM) может использоваться для устранения основных проблем, которые мешают SFC выполнять свою работу. Используя их вместе, Вы должны иметь возможность успешно восстанавливать отсутствующие или поврежденные системные файлы.
SFC сканирует Ваш компьютер на наличие поврежденных или измененных системных файлов Windows. Если он найдет файл, который был изменен, он автоматически заменит его на правильную версию.
Если все остальное не работает, и ни один из этих параметров не работает, Вы всегда можете обновить или перезагрузить компьютер до состояния по умолчанию. Этот вариант следует использовать только в качестве последнего средства. Все Ваши личные файлы будут сохранены, но любые загруженные приложения после выхода будут удалены.