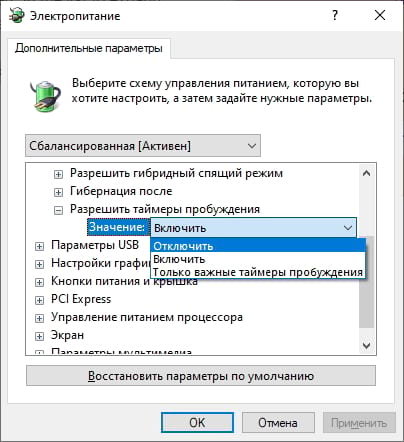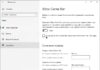Windows 10 будет держать Вас в безопасности, применяя обновления автоматически. Как правило, пользователи планируют «активные часы», поэтому Windows 10 не устанавливает обновления в неудобное время. Будет ли обновляться Windows 10, если компьютер спит? Технически нет.
Windows 10 будит Ваш спящий ПК для обновления
Когда Ваш компьютер с Windows 10 переходит в спящий режим, он сохраняет текущее состояние системы и сохраняет эту информацию в памяти. Затем компьютер переходит в режим низкого энергопотребления, выключая в основном все, кроме памяти ОЗУ.
Что будет дальше, зависит от Вашего ПК, профиля активной мощности и таймеров пробуждения. Последний — «будильник» Вашего ПК в Windows 10, который выводит его из спящего режима.
Если Вы работаете на ноутбуке, таймеры пробуждения могут быть отключены при работе исключительно от батареи. Это означает, что Ваш ноутбук определенно не будет обновляться и перегреваться, если его положить в сумку. Подключите компьютер, и он, вероятно, будет работать только для Важных запланированных задач.
Перейдите к параметрам питания, где Вы увидите три настройки таймера пробуждения: «Отключить», «Включить» и «Только важные таймеры пробуждения». Обновления системы — это одна из многих запланированных задач, попадающих под этот «важный» параметр.
Вы также можете определить, какие задачи пробуждают Ваш компьютер, используя PowerShell, Event Viewer и Task Scheduler.
Предотвращение пробуждения Windows 10 путем отключения таймеров пробуждения
Windows 10 предоставляет средства для остановки автоматических обновлений во время сна, это просто неочевидно. Перейдите в «Настройки» > «Обновление и безопасность» > «Дополнительные параметры», и все, что Вы найдете, — это настройки для задержки и приостановки «функциональных» и «качественных» обновлений.
Вы можете полностью отключить таймеры пробуждения, чтобы Ваш компьютер не разбудил ничего — даже сканирование дисков или антивирусную проверку. Как указывалось ранее, этот параметр находится в Вашей схеме питания, указанной в панели управления.
Сначала введите «Панель управления» в поле поиска на панели задач и выберите найденное приложение для ПК на панели управления. Выберите опцию «Система и безопасность» в следующем окне.
Затем в разделе «Электропитание» нажмите ссылку «Настройка перехода в спящий режим».
Выберите ссылку «Изменить дополнительные параметры питания» в следующем окне.
Появится всплывающая панель параметров питания. Нажмите «+» рядом с «Сон» в списке, чтобы расширить эту настройку. После этого нажмите «+» рядом с «Разрешить таймеры пробуждения», чтобы расширить этот параметр.
На ПК один параметр есть только один параметр, который по умолчанию находится в состоянии «Включить» или «Только важные таймеры пробуждения». Нажмите эту настройку и выберите «Отключить» в раскрывающемся меню.
На ноутбуках Вы должны увидеть две настройки: «На батарее» и «От сети». Выберите «Отключить» для обоих.
Центр обновления Windows не выводит Ваш компьютер из спящего режима
Спящий ПК не будет обновляться. Он выключен, так как Гибернация является более глубокой версией спящего режима, которая сохраняет текущее состояние системы на локальный жесткий диск или SSD, а не в память. Единственная разница между этим режимом и полным выключением компьютера заключается в том, что приложения, программы и файлы остаются открытыми после выхода из спящего режима.
Этот параметр находится в разделе «Режим сна» в разделе «Параметры электропитания». Путь к этой панели — Панель управления > Оборудование и звук > Электропитание > Изменение параметров схемы > Изменить дополнительные параметры питания.
Для ПК Вы увидите настройку «Спящий режим после». Вы можете установить «Никогда», вводить определенное время в минутах с помощью кнопок со стрелками или вводить цифры вручную с помощью клавиатуры.
На ноутбуках Вы можете увидеть спящий режим, включенный по умолчанию для экономии заряда батареи. Вы найдете одну и ту же запись «Спящий режим после», разбитую на две настройки: «От батареи» и «От сети». Опять же, Вы можете выбрать, когда начинается спящий режим.
Опция гибернации также находится в разделе «Аккумулятор» в разделе «Параметры питания» на ноутбуках. Это один из трех вариантов настройки «Критическое действие батареи».