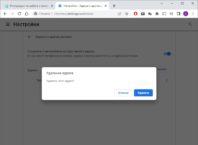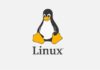Если Вы думаете о переходе на Firefox Quantum или, по крайней мере, пытаетесь перейти на Firefox, то это довольно легко. Firefox может импортировать Ваши закладки, сохраненные пароли, историю браузера и файлы cookie непосредственно из Google Chrome.
Он также может импортировать эти данные из Microsoft Edge или Internet Explorer, если Вы их используете.
Миграция Ваших закладок, паролей, истории и файлов cookie
Обычно Firefox предлагает Вам импортировать данные при первой установке. Однако, если Вы ранее установили Firefox и теперь хотите импортировать данные, то Вам необходимо запустить инструмент переноса данных вручную. Инструмент «Импорт данных браузера» скрыт — он находится в окне «Менеджер закладок».
Чтобы получить доступ к Менеджеру закладок, нажмите на значок «Библиотека» на панели инструментов и выберите «Закладки»> «Показать все закладки» или нажмите Ctrl + Shift + B.

Нажмите кнопку «Импорт и резервные копии» на панели инструментов и выберите «Импорт данных из другого браузера». (Если Вы хотите импортировать закладки, экспортированные из Chrome или другого браузера в виде HTML-файла, то Вы также можете просто нажать «Импорт закладок из HTML-файла» здесь, а затем выбрать файл HTML.)
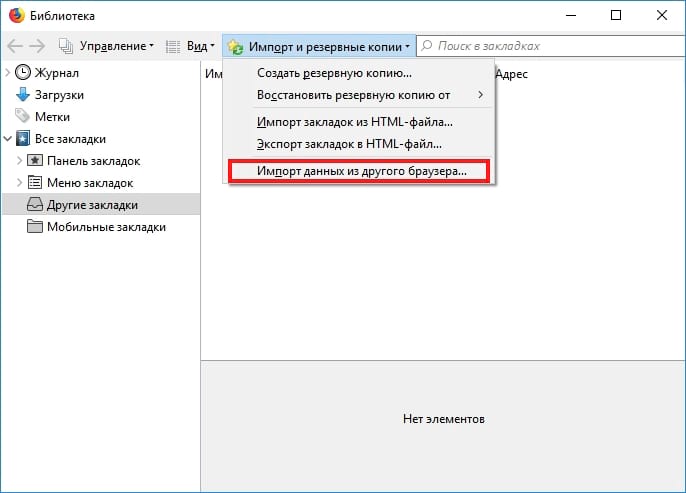
Выберите «Chrome» в мастере импорта и нажмите «Далее», чтобы импортировать данные из Google Chrome. Перед продолжением процесса убедитесь, что все окна браузера Google Chrome закрыты.
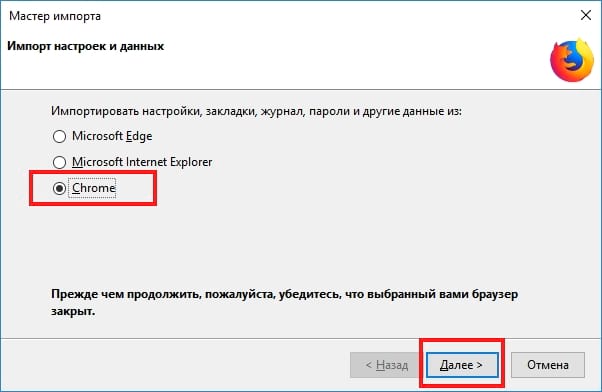
Вам будет предложено выбрать, какие данные Вы хотите импортировать. Если Вы настроили несколько профилей браузера Chrome, сначала Вам будет предложено выбрать профиль, из которого Вы хотите импортировать данные.
По умолчанию Firefox будет импортировать Cookies из Chrome, историю просмотра, сохраненные пароли и закладки. Вы можете отключить любую из этих опций, чтобы импортировать только некоторые типы данных.
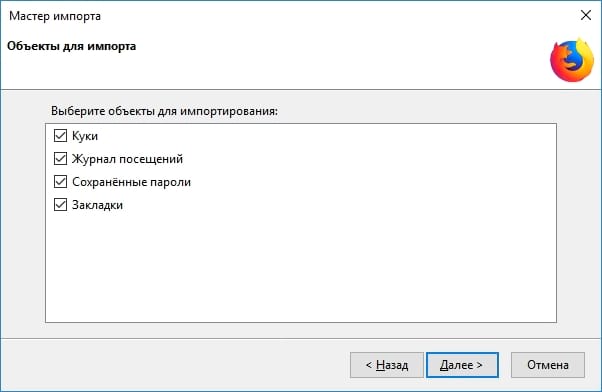
Firefox будет импортировать данные и скажет, что они были успешно импортированы. Закладки Chrome будут размещены в папках «От Chrome» в меню закладок и панели инструментов, но Вы можете реорганизовать их, как вам нравится.
Загрузите свои дополнения
Firefox не может импортировать другие данные, которые Вы можете считать важными, например дополнения. Вам нужно будет искать аналогичные расширения в галерее надстроек Firefox самостоятельно.
Если Вы используете популярное дополнение от крупной компании, есть шанс, что есть версия расширения для Chrome, сделанная одним и тем же разработчиком. Менее популярные расширения могут быть недоступны для обоих браузеров, но Вы, вероятно, найдете надстройку, которая может сделать что-то подобное.
Синхронизация данных браузера Firefox между компьютерами
Firefox имеет собственную функцию синхронизации браузера, которая позволяет синхронизировать данные на нескольких ПК, телефонах и планшетах. Вы можете проверить параметры синхронизации, нажав Меню > Настройки > Аккаунт Firefox. Если Вы еще не вошли в аккаунт Firefox, то Вы можете сделать это здесь, чтобы начать синхронизацию Ваших данных.
Войдите в систему с той же учетной записью Firefox на всех Ваших устройствах, и Ваши данные будут синхронизированы между ними, как и в Chrome. Firefox синхронизирует открытые вкладки, историю, закладки, логины, расширения и настройки. Как только Вы настроите Firefox один раз, он будет синхронизировать Ваши настройки со всеми Вашими ПК.
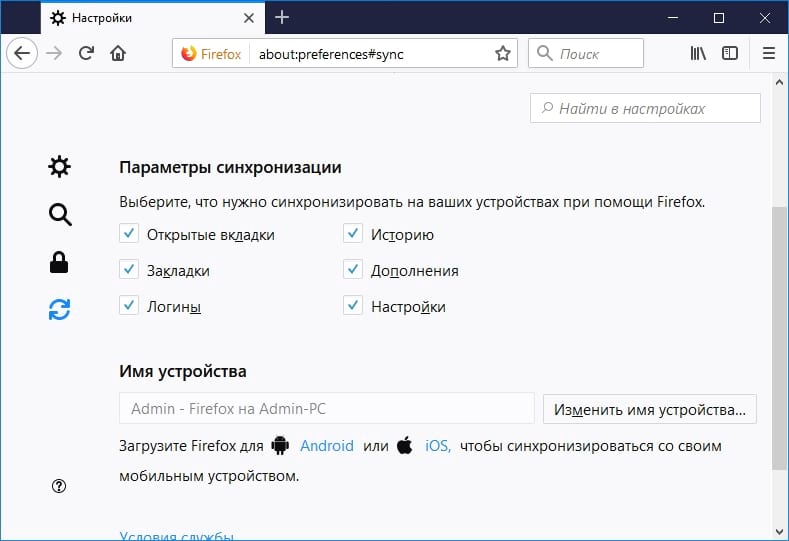
Вы можете получить эти же данные и на своем телефоне или на планшете. Firefox предлагает приложения для iPhone и iPad от Apple, а также Android от Google. Они предоставляют возможность доступа к закладкам Firefox, открывать вкладки, сохраненные пароли и историю на Ваших мобильных устройствах.