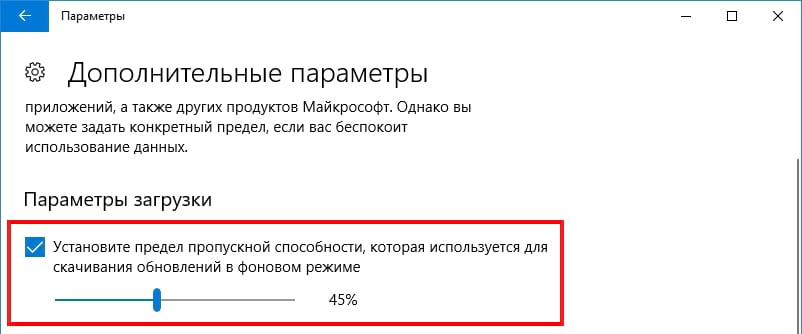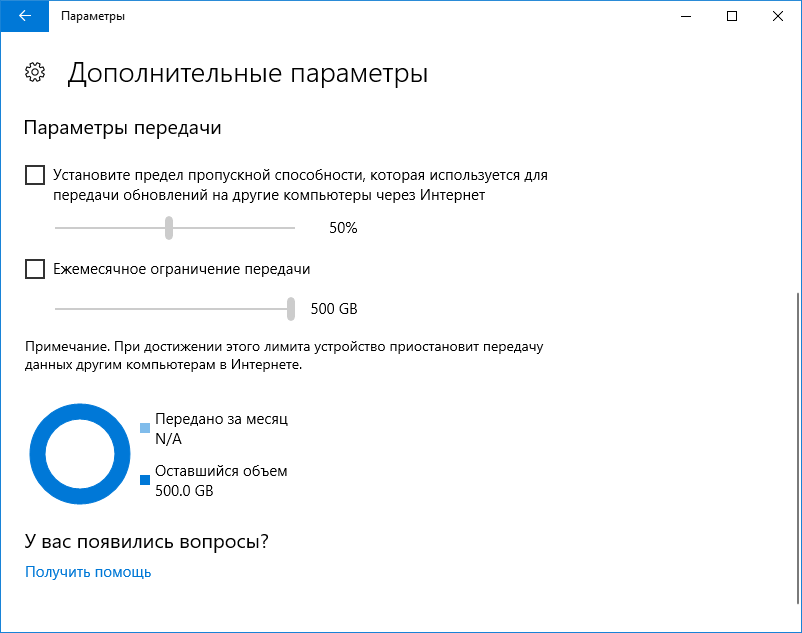Обновление Fall Creators в Windows 10 дает Вам больше возможностей по контролю загрузки обновлений Windows. Теперь Вы можете установить ограничение на пропускную способность для загрузки, чтобы Windows Update не забивал Ваше интернет соединение фоновыми загрузками.
Приложение «Настройки» также дает Вам больше контроля над фоновыми загрузками Windows Update и отслеживает, сколько данных, загружено и отдано Центром обновления Windows. Этот параметр также применяется к обновлениям приложений в Магазине и обновлениям для других продуктов Microsoft, а не только к обновлениям Windows.
Как ограничить скорость загрузки обновлений в Windows 10
Чтобы найти этот параметр, откройте «Параметры» > «Обновление и безопасность»> «Центр обновления Windows». Нажмите «Дополнительные параметры» в разделе «Параметры обновления».
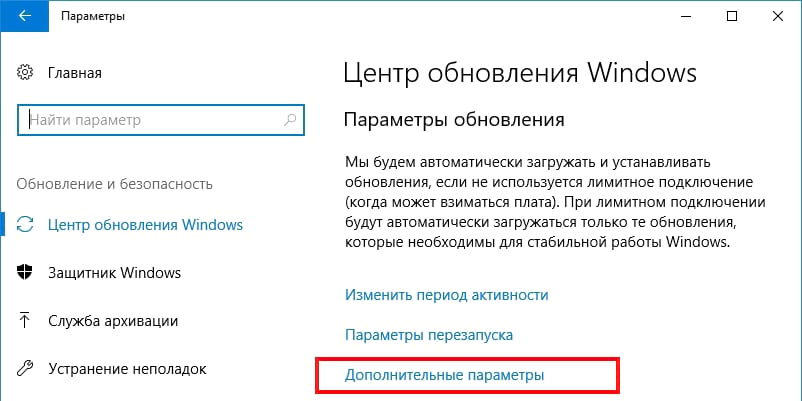
Нажмите на пункт «Оптимизация доставки» в разделе «Дополнительные параметры».
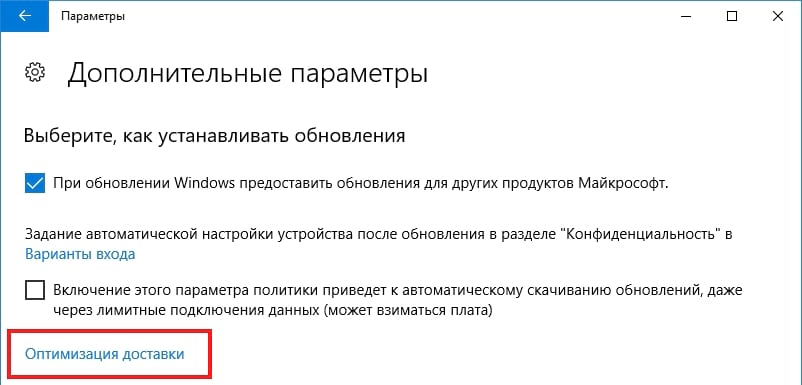
Нажмите кнопку «Дополнительные параметры».
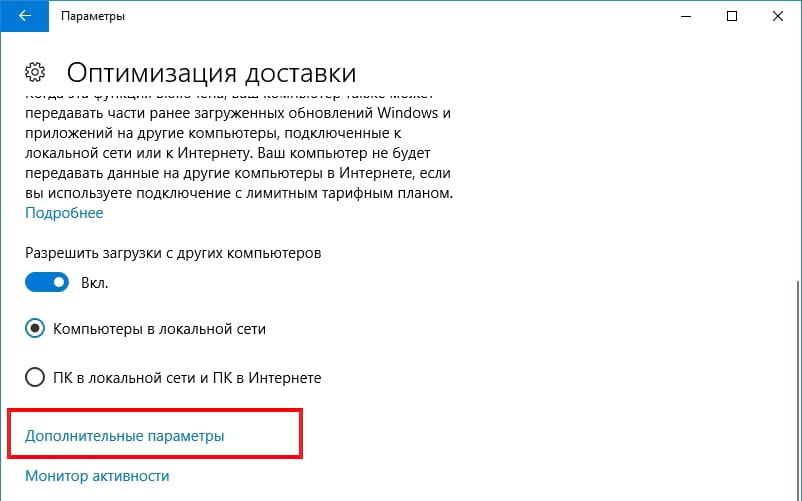
Активируйте пункт «Установите предел пропускной способности , которая используется для скачивания обновлений в фоновом режиме» и перетащите ползунок, чтобы установить предел в процентах от общей доступной полосы пропускания.
Как видите, Windows Update не будет пытаться использовать всю Вашу полосу пропускания по умолчанию. Вместо этого Windows Update пытается «динамически оптимизировать» объем используемой полосы пропускания. Но этот параметр гарантирует, что Windows Update не будет превышать определенный процент Вашей доступной полосы пропускания, несмотря ни на что.
Как ограничить скорость загрузки Windows Update
Вы также можете ограничить скорость загрузки, используемую Центром обновления Windows. Windows Update обычно загружает копии обновлений на другие ПК — либо только Ваши компьютеры в локальной сети или на ПК в локальной сети и в Интернете в зависимости от того, что Вы выберете на экране «Оптимизация доставки».
Ползунки позволяют Вам выбирать, какая полоса пропускания используется для загрузки обновлений на другие ПК в Интернете и установки ежемесячного ограничения на загрузку, что является максимальным объемом данных, которые загружает Ваш компьютер.
Как посмотреть, сколько данных Ваш компьютер загрузил и отдал
Чтобы просмотреть дополнительную информацию о том, сколько данных загружено и отдано Центром обновления Windows, нажмите пункт «Мониторинг активности» на странице «Оптимизация доставки».
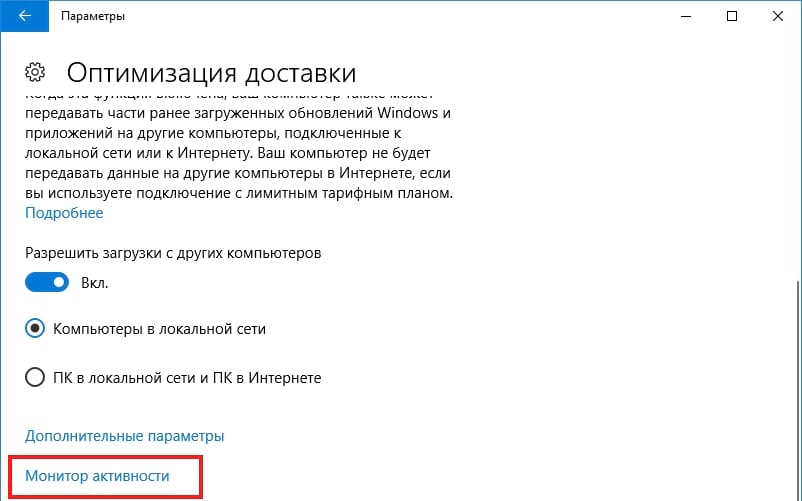
На этой странице Вы можете увидеть статистику загрузки и отдачи, в том числе, сколько данных было загружено в фоновом режиме и среднюю скорость загрузки. Вы также можете узнать, сколько данных вы загрузили из Microsoft, с компьютеров в локальной сети и с ПК в Интернете.
Сюда включены обновления Windows Update, обновления приложений и даже обновления других продуктов Microsoft в Вашей системе.
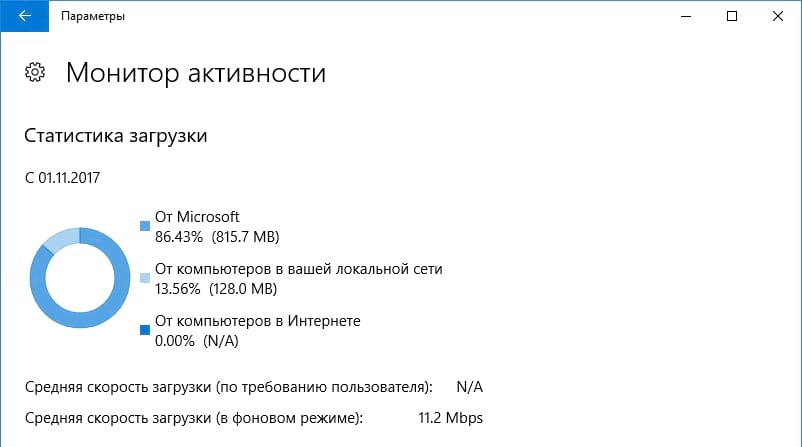
Прокрутите вниз, и Вы узнаете, сколько данных Windows Update отдал на другие ПК в Интернете и на ПК в локальной сети.