Firefox Quantum — это улучшенная версия Firefox, в том числе и с новым пользовательским интерфейсом Photon. Photon заменяет интерфейс «Australis», который использовался с 2014 года, и содержит массу настроек. Это, конечно, хорошо, но есть несколько неприятностей — как, например, пустое пространство по обе стороны от адресной строки.
Быстрое удаление элементов с панели инструментов (включая эти пробелы)
Начнем с самого простого варианта: удаление элементов, которые Вам не нравятся на панели инструментов. Существует несколько способов сделать это, но вот самый быстрый: нажмите правой кнопкой мыши на любой элемент (включая пробелы, окружающие адресую строку), а затем выберите команду «Удалить с панели инструментов».

Обратите внимание, что пробелы, как и кнопки панели инструментов, также выполняют определенные функции. Вы можете переместить окно, нажав туда и перетащив, что может быть полезно, поскольку в верхней части окна меньше места, чем в более старых версиях Firefox.
Добавить новые кнопки и переупорядочить панель инструментов
Вы также можете добавить кнопки на панель инструментов. Нажмите правой кнопкой мыши на пустое место (или где-либо еще на панели инструментов, кроме строки URL), и выберите опцию «Изменить». Это позволяет сделать большие изменения в пользовательском интерфейсе.

Имейте в виду, что если Вы обновляетесь с Firefox версии 56, настройки по умолчанию могут быть немного разными, чем если бы у Вас была новая версия. Например, Firefox имел панель поиска, когда я обновил старую версию, но ее не было, когда я выполнил чистую установку новой версии.
Из окна настроек легко изменить элементы пользовательского интерфейса. Просто нажмите и перетащите любой элемент, который Вы хотите видеть на панели инструментов, чтобы добавить его, или перетащите элементы в меню настроек, чтобы удалить их. Это также относится и пустому пространству, окружающее панель URL по умолчанию.
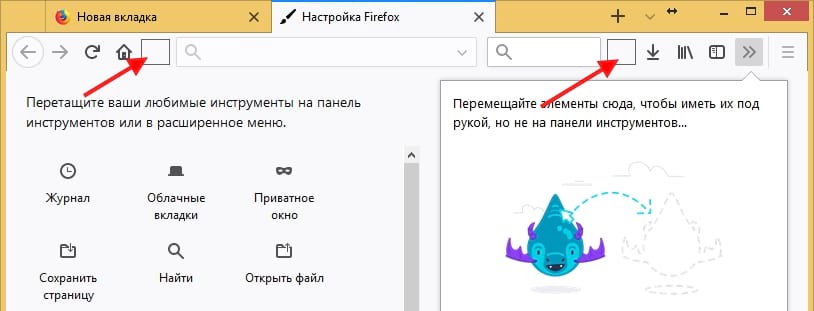
Вы также можете перетаскивать элементы в окно сбоку, чтобы добавить их в дополнительное меню (доступ к которому Вы можете получить, нажав на значок с двумя стрелками). Это отлично подходит для инструментов, которые Вы используете довольно часто и хотите быстро до них добраться, но не нужно чтобы они постоянно занимали место.
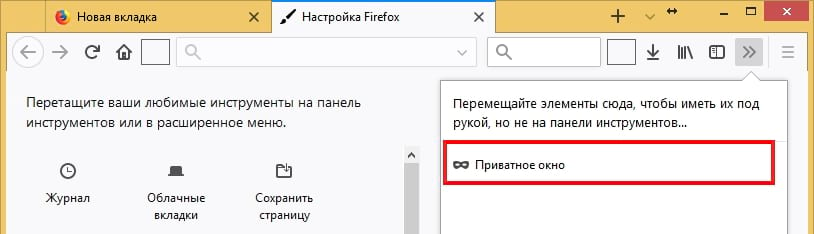
Многие расширения (по крайней мере те, которые все еще работают в Firefox Quantum) также добавляют кнопки на панель инструментов. Вы также можете перемещать эти значки, переставляя их или скрывая их, если они Вам не нужны.
Установка новых тем
Firefox Quantum включает три встроенные темы, а также несколько загружаемых. Нажмите кнопку «Темы» внизу окна «Настройка», чтобы получить к ним доступ. Тема по умолчанию представлена ниже (и на всех скриншотах выше).
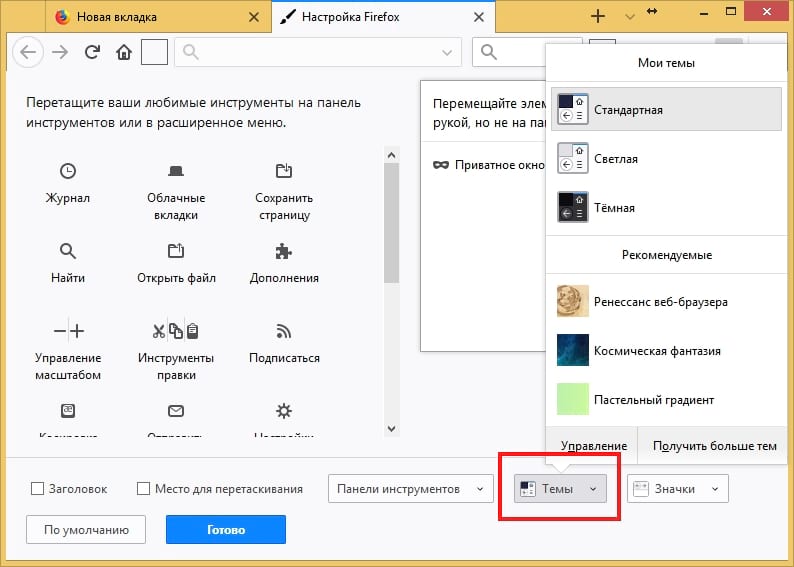
Если Вы хотите уменьшить блики на экране, то можете выбрать темную тему.

Светлая тема больше похожа на старые версии Firefox.
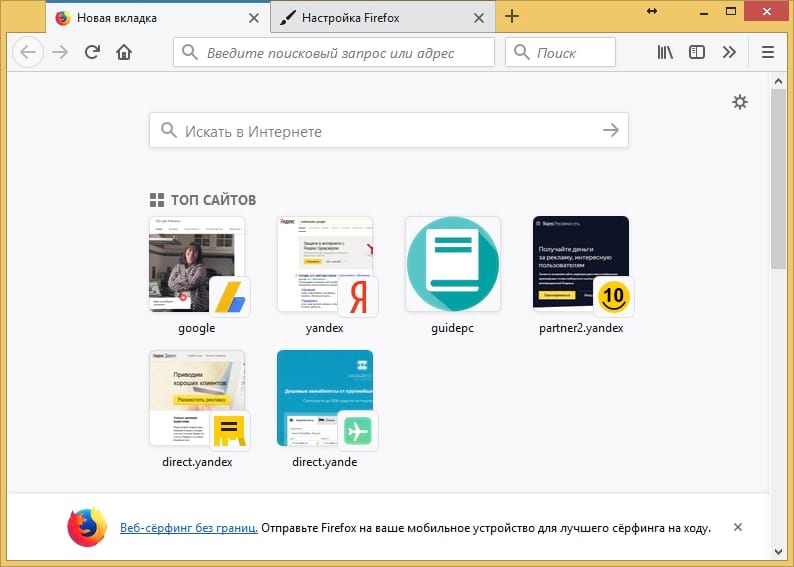
Нажав «Получить больше тем» в нижней части меню «Темы», Вы попадете в репозиторий тем Mozilla, где Вы можете скачать еще больше тем.
Сделать панель инструментов и кнопки маленькими с «компактным» режимом
Firefox Quantum позволяет Вам контролировать размер элементов пользовательского интерфейса, изменив настройку «Значки», расположенную в нижней части окна «Настройка». Большинство людей будут довольны настройкой «Обычные», но параметр «Компактный» отлично подходит для людей, которые хотят вместить больше кнопок на панели инструментов.
Верните панель закладок, строку меню и панель заголовка
В наши дни интерфейс Firefox довольно оптимизирован, но если Вы являетесь поклонником более старых элементов пользовательского интерфейса, таких как панель закладок, строка заголовка и панель меню (с выпадающими меню, такими как «Файл», «Редактировать» и т. д.), то Вы можете вернуть эти панели. Чтобы включить панель закладок, выберите раскрывающийся список «Панели инструментов» внизу окна «Настройка», а затем включите опцию «Панель закладок».

Вы также можете включить панель меню в этом же раскрывающемся списке. Большинство функциональных возможностей панели меню были скопированы и перемещены в остальную часть пользовательского интерфейса Firefox, поэтому это вряд ли кому нужно. Кроме того, Вам может быть проще просто нажать Alt, чтобы строка меню появилась, когда Вам она нужна, а потом нажать еще раз Alt, чтобы меню исчезло.
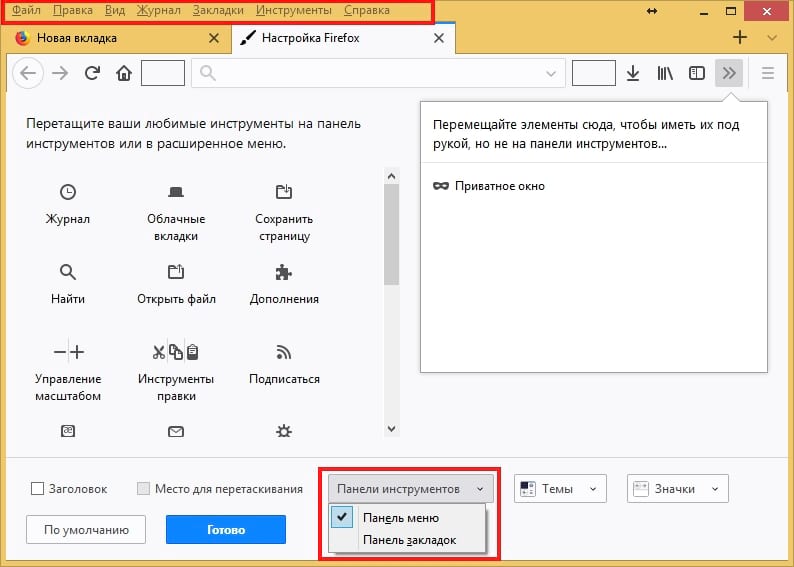
Наконец, Вы можете включить панель заголовка в окне «Настройка». Он не отображается в раскрывающемся меню «Панели инструментов» (потому что это не панель инструментов), но есть флажок «Заголовок», который Вы можете включить в нижнем левом углу окна.
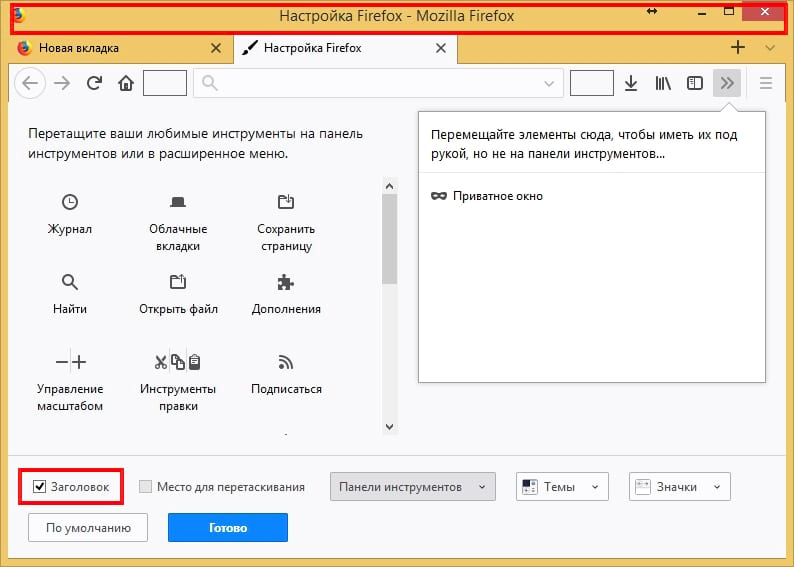
Если Вам не нужна полная панель заголовка, но Вам все равно нужно что-то, чтобы захватить и перетащить окно, то включите флажок «Место для перетаскивания». Эта опция добавляет несколько пикселей Выше верхней части вкладок, что дает Вам больше места для нажатия и перетаскивания окна.
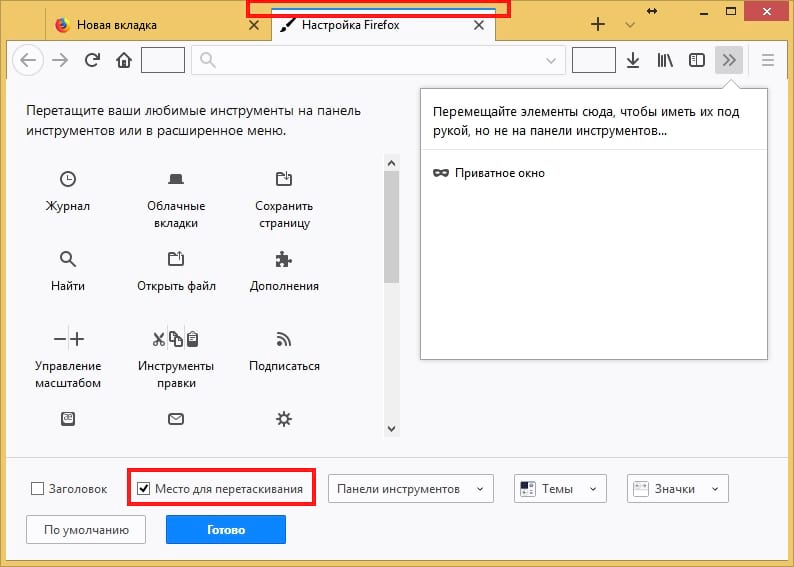
Обратите внимание, что место для перетаскивания появляется только в том случае, если окно открыто не в полном размере. Если Вы не перетаскиваете программы между кучей мониторов, то в месте для перетаскивания нет необходимости, когда Firefox занимает весь экран.
Также имейте в виду, что место для перетаскивания и панель заголовка не единственные варианты для перетаскивания окна. Вы также можете нажать и перетащить за пустые пространства, про которые которые рассказали ранее, или любое пустое пространство на панели вкладок, включая небольшое пространство между элементами управления вкладками и кнопкой минимизации.
Отключить автоматическое скрытие кнопки загрузки
Начиная с Firefox Quantum кнопка «Загрузки» появляется только при загрузке файла. Если Вы не являетесь поклонником всплывающих объектов пользовательского интерфейса, то Вы можете заставить кнопку оставаться на месте. Открыв окно «Настройка», нажмите кнопку «Загрузки», а затем отключите опцию «Автоматически скрывать».
Это, конечно, не все настройки нового интерфейса Firefox, но возможно одни из самых полезных и простых.







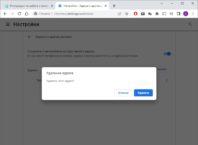




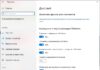




А как можно добавить дополнительную панель инструментов? Я хочу перенести на нее поисковую строку, чтобы освободить место для кнопок.