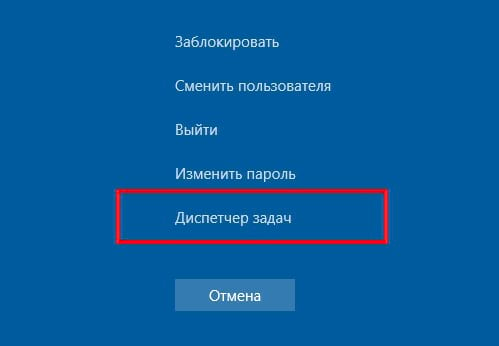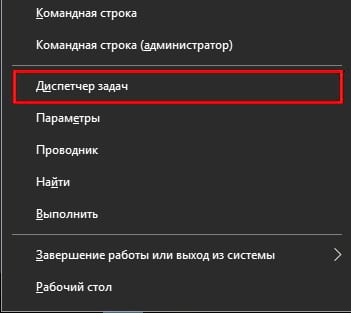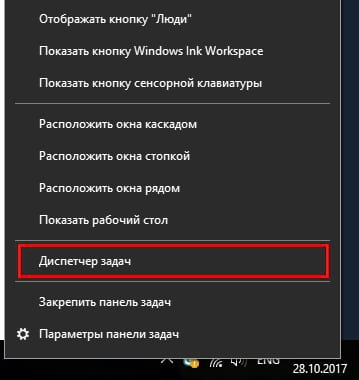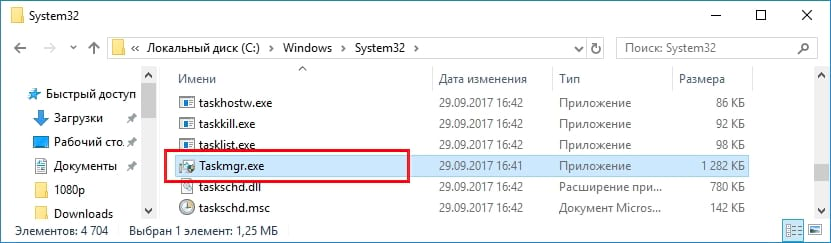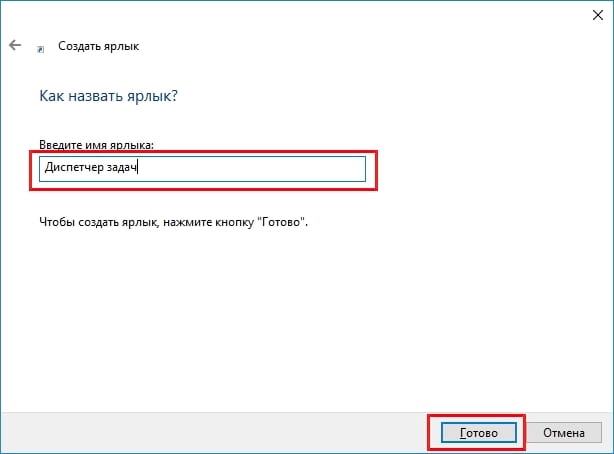Диспетчер задач, возможно, требуется достаточно редко, но все равно необходимо знать несколько различных способов, чтобы открыть его. Некоторые из них могут пригодиться, если Вы не можете открыть диспетчер задач так, как Вы привыкли.
Нажмите Ctrl+Alt+Delete
Вероятно, Вы знакомы с комбинацией Ctrl + Alt + Delete. До того, как была выпущена Windows Vista, нажатие Ctrl + Alt + Delete приводило Вас непосредственно в диспетчер задач. Начиная с Windows Vista нажатие Ctrl + Alt + Delete приведет Вас к экрану Windows Security, который предоставляет опции для блокировки вашего ПК, переключения пользователей, выхода из системы и запуска диспетчера задач.
Нажмите Ctrl+Shift+Esc
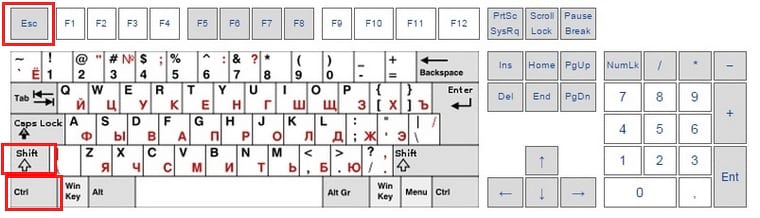
Самый быстрый способ вызвать диспетчер задач, если Вы работаете на клавиатуре — просто нажмите Ctrl + Shift + Esc. В качестве бонуса Ctrl + Shift + Esc предлагает быстрый способ вызвать диспетчер задач при использовании удаленного рабочего стола или работать внутри виртуальной машины.
Нажмите Windows + X для доступа к меню
Windows 8 и Windows 10 имеют меню, доступ к которому можно получить, нажав Windows + X. Меню имеет быстрый доступ ко всем видам утилит, включая диспетчер задач.
Нажмите правой кнопкой мыши на панели задач
Одним из самых быстрых способов вызвать диспетчер задач является щелчок правой кнопкой мыши по любому открытому пространству на панели задач и выбор «Диспетчер задач». Всего два клика.
Запустите «taskmgr» из окна «Выполнить» или «Пуск»
Имя исполняемого файла для диспетчера задач — «taskmgr.exe». Вы можете запустить диспетчер задач, нажав «Пуск», набрав «taskmgr» в окне поиска и нажав Enter.

Вы также можете запустить его, нажав Windows + R, чтобы открыть окно «Выполнить», наберите «taskmgr», а затем нажмите Enter.
Перейдите в taskmgr.exe в Проводнике
Вы также можете запустить диспетчер задач, открыв его исполняемый файл напрямую. Это, безусловно, самый длинный способ открытия диспетчера задач, но мы рассказываем о нем для полноты. Откройте Проводник и перейдите к следующему местоположению:
Прокрутите вниз и найдите (или выполните поиск) taskmgr.exe, а затем дважды щелкните по нему.
Создайте ярлык для диспетчера задач
И последний способ в нашем списке — создание ярлыка для диспетчера задач. Вы можете сделать его несколькими способами. Чтобы связать ярлык с диспетчером задач, запустите диспетчер задач с помощью любого из методов, которые мы рассмотрели. Пока он запущен, щелкните правой кнопкой мыши значок «Диспетчер задач» на панели задач и выберите «Закрепить программу в панели задач». После этого Вы сможете нажать на ярлык для запуска диспетчера задач в любое время.
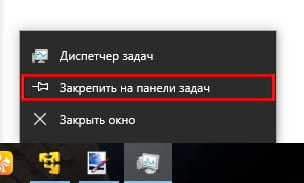
Если Вы хотите создать ярлык на рабочем столе (или в папке), щелкните правой кнопкой мыши на любое пустое место, где Вы хотите создать ярлык, а затем выберите «Создать»> «Ярлык».
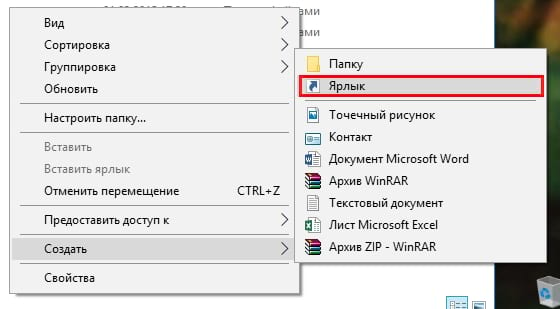
В окне Создать ярлык введите следующее расположение в поле и нажмите «Далее».
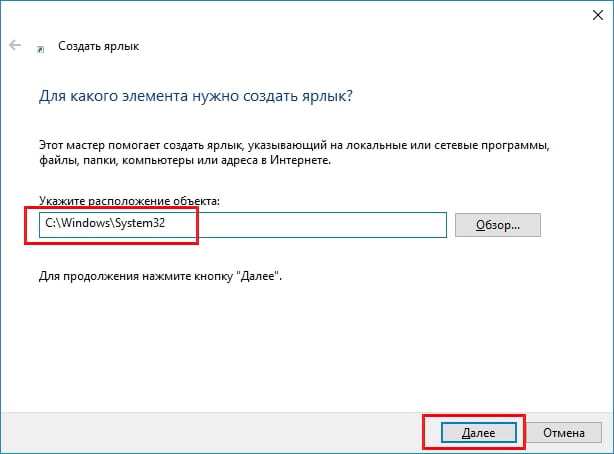
Введите имя для нового ярлыка и нажмите «Готово».
Некоторые методы, очевидно, более эффективны, чем другие, но если Вы находитесь в сложной ситуации — клавиатура или мышь не работает, сражаетесь с вирусом вредоносного ПО или что-то еще — любой метод, который работает, является хорошим.