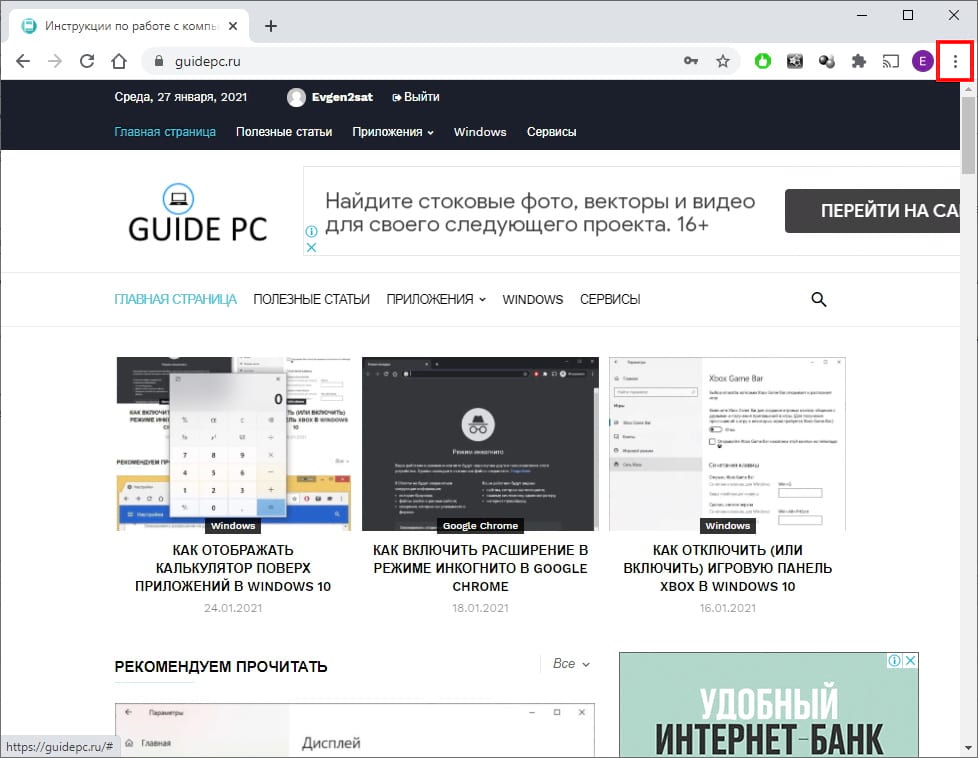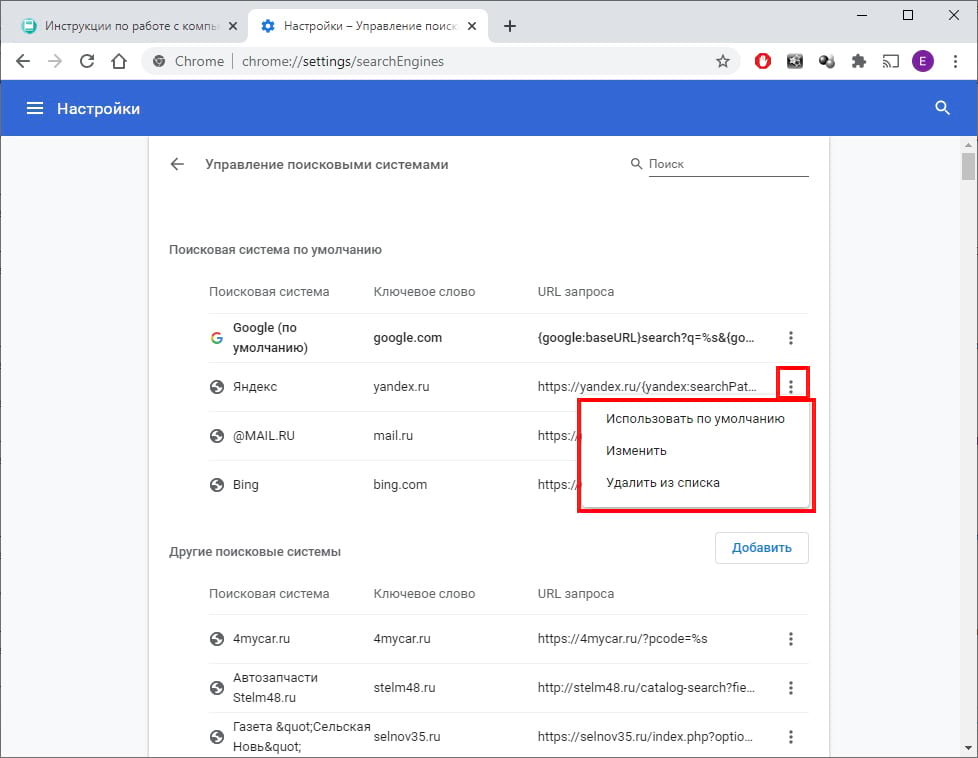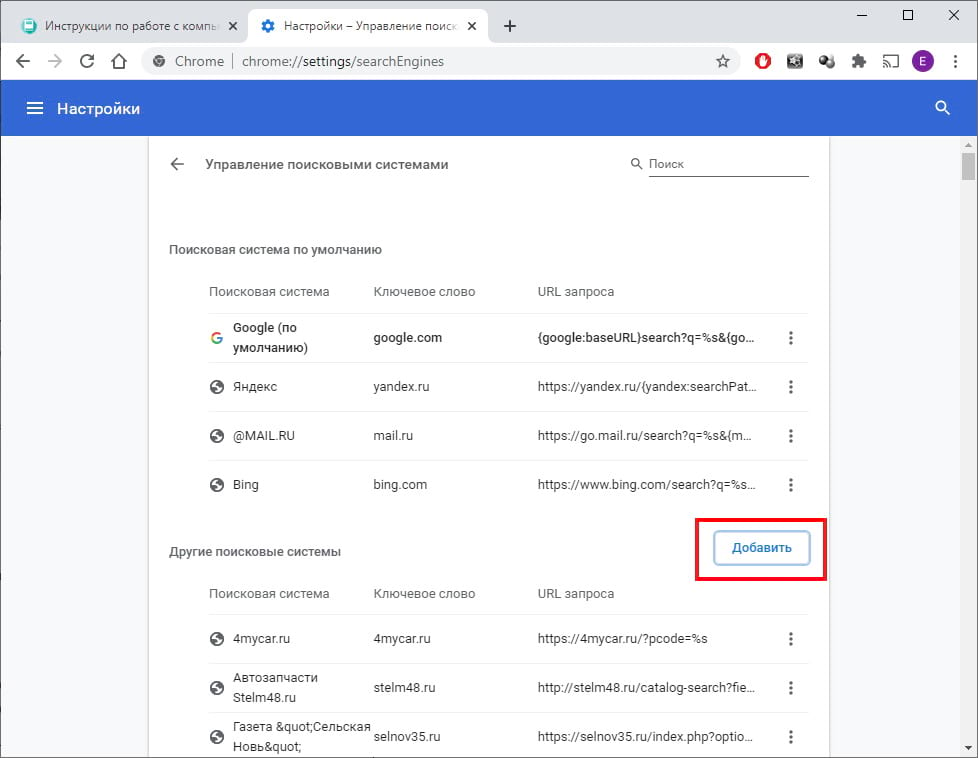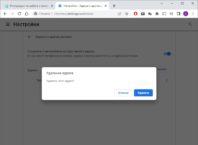Google разрабатывает браузер Chrome, но Вам не обязательно использовать в нем поисковую систему Google. Вы можете выбрать другую поисковую систему и сделать ее по умолчанию. Мы покажем Вам, как это сделать.
Chrome на всех платформах, включая Windows, Mac, Linux, Android, iPhone и iPad, имеет возможность изменять поисковую систему по умолчанию. Это определяет, какая поисковая система будет использоваться при вводе в адресное поле.
Как изменить поисковую систему по умолчанию в Chrome
Сначала откройте веб-браузер Google Chrome на своем ПК. Щелкните значок меню с тремя точками в правом верхнем углу окна.
В контекстном меню выберите «Настройки».
Прокрутите вниз до раздела «Поисковая система» и щелкните установленную поисковую систему, чтобы открыть раскрывающееся меню.
Выберите одну из поисковых систем из списка.
В этой же области Вы можете редактировать поисковые системы, нажав «Управление поисковыми системами».
Щелкните значок с тремя точками, чтобы «Использовать по умолчанию», «Изменить» или «Удалить» поисковую систему из списка.
Нажмите кнопку «Добавить», чтобы добавить поисковую систему, которой нет в списке.
Теперь, когда Вы будете вводить текст в адресной строке, Chrome выполнит поиск с помощью выбранной Вами поисковой системы.